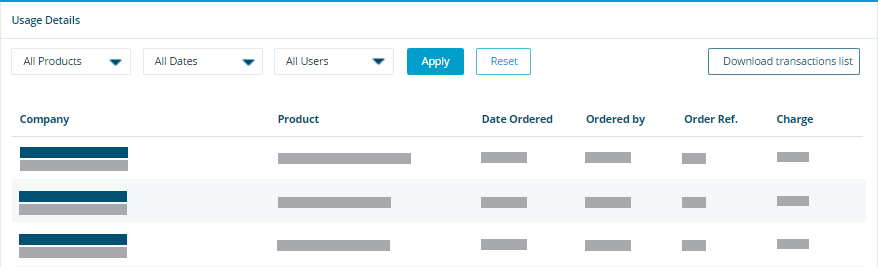Abonnement Features
Auf der Seite „Abonnement“ werden Aktivitäten und Produktabrufe aus der laufenden Vertragsperiode protokolliert.
Klicken Sie auf dem Porträt Icon auf
 .
.- Klicken Sie auf „Abonnement“. Die Seite zu Ihrem „Abonnement“ wird angezeigt.
Abonnement (Konto) Vertragsübersicht
Die Vertragsübersicht zeigt die Servicedauer, das Nutzungsbudget und die Optionen für die automatische Erneuerung für Ihren Vertrag. Die Servicedauer verweist auf die Gültigkeitsdauer des Vertrags, einschließlich Start- und Enddatum. Das Nutzungsbudget zeigt den Abonnement Typ und den Geldbetrag, der für Transaktionen über dieses Konto zur Verfügung steht.
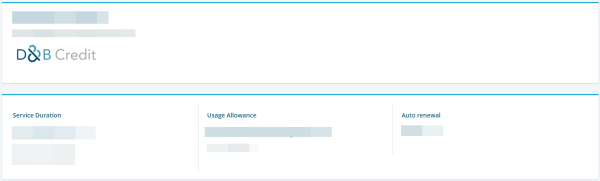
Abonnement Typen
Es gibt fünf unterschiedliche Vertragstypen:
Unbegrenzt – Inland Unbegrenzter Zugriff auf Unternehmensberichte des Landes wo Ihr Unternehmen sitzt. |
Unbegrenzt - USA und Kanada Unbegrenzter Zugriff auf Unternehmensberichte aus den USA und Kanada. |
Unbegrenzt - Weltweit Unbegrenzter Zugriff auf Unternehmensberichte weltweit. |
Vollumfänglich gemessen Prepaid-Betrag, Erwerb von Berichten und "Pay as you go"-Bezahlung. |
Kostenlose Testversion Ermöglicht den Erwerb von Berichten mit dem angegebenen Guthaben für die Dauer des Testzeitraums (30-60 Tage). |
Abschnitt Verbrauchszähler
Der Verbrauchszähler zeigt den Gesamtbetrag, der Ihrem Unternehmen für die Laufzeit des Vertrags zur Verfügung steht. Hierzu zählt ein blauer Bereich, der den bis zum aktuellen Datum verbrauchten Betrag anzeigt, und einen grauen Bereich, der darauf verweist, wie viel bis zum Erreichen des Limits noch übrig ist. Der Zähler erscheint in Rot, sobald Sie Ihr Limit erreicht haben. Wenn die Vertragssumme während der Vertragsperiode nicht vollständig aufgebraucht wird, wird der Restbetrag nicht auf den nächsten Zeitraum übertragen.
Ist der Betrag ausgeschöpft, können Sie weiterhin neue Berichte abrufen und Unternehmen in Ihr Portfolio hochladen. Sie erhalten dann am Monatsende eine Rechnung von Bisnode D&B über den zusätzlichen Verbrauch. Dieser zusätzliche Überverbrauch erscheint oberhalb des Zählers.
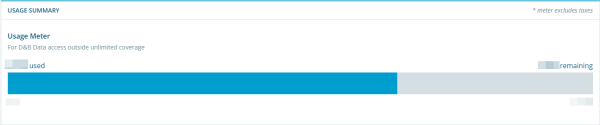
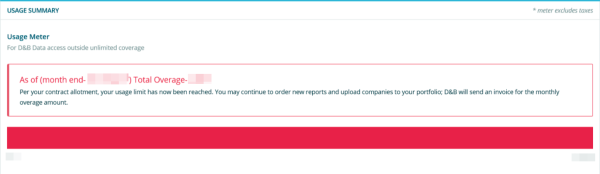
Obergrenze für den Kontenupload in Credit Advantage
Für Credit Advantage-Benutzer umfasst die Verbrauchsübersicht auch einen Zähler für die Obergrenze des Kontenuploads.
Klicken Sie auf den Pfeil, um weitere Details zum Zähler für die Obergrenze des Kontenuploads zuerhalten.
Die Anzeige für die Obergrenze des Kontenuploads zeigt die Anzahl der von Ihrem Unternehmen gemäß Ihrer vertraglichen Zuteilung hochgeladenen Konten an. Der Zähler umfasst einen blauen Bereich, der das bis zum aktuellen Datum verbrauchte Kontingent anzeigt, und einen grauen Bereich, der darauf verweist, wie viel bis zum Erreichen der Grenze noch übrig ist. Wird der Grenzwert erreicht, wird der Zähler rot angezeigt.
Ist das Verbrauchsmaß voll, können Sie weitere Konten-Uploads in der Anwendung erwerben. Die Menge des Kontenuploads, die die vertraglich vereinbarte Menge überschreitet, wird oberhalb des Verbrauchsmaßes angezeigt.

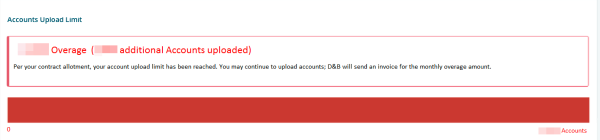
Abschnitt Verbrauchsdetails
Die Verbrauchsdetails zeigen Ihre getätigten Transaktionen bis zum aktuellen Datum, sowie Einzelheiten zu jeder Transaktion wie Unternehmen, Produkt, Bestelldatum, Auftraggeber, Referenz und zusätzlich den Betrag an. Das Betragsfeld zeigt die Kosten für die Transaktion, die in den Verbrauchszähler einfließen. Aber: der „enthaltene“ Betrag bezieht sich auf Berichtsabrufe, die gemäß Ihrem Vertragstyp inkludiert sind und sich nicht auf die Verbrauchsmessung auswirken.
Bei der Suche nach einer bestimmten Aktivität sollten Sie die Ergebnisliste mithilfe der Transaktionsfilter eingrenzen. Es gibt Filter für Produkt, Datum und User.
Zum Filtern der Transaktionsliste:
- Klicken Sie bei den verfügbaren Filtern auf
 . Die Auswahlliste wird angezeigt.
. Die Auswahlliste wird angezeigt. - Wählen Sie ein Produkt aus der Liste der Produktfilter.
- Stellen Sie den Zeitraum anhand der Dropdown-Liste auf „Alle Daten“ ein. Wenn Sie „Benutzerdefinierte Daten“ auswählen, wählen Sie das Start- und Enddatum mithilfe der Kalenderfunktion aus.
- Wählen Sie dann einen User, der schon einmal Transaktionen vorgenommen hat, über den User-Filter aus.
Klicken Sie auf „Anwenden“. Die Ergebnisse werden angezeigt.
Klicken Sie auf „Zurücksetzen“, um das Schnell-Filter-Menü auf seine Standardeinstellungen zurückzusetzen.
Verbrauchsexport
Der Verbrauchsexport bietet Details zu jeder Verbrauchstransaktion. Administratorzugriff bietet Nutzungsdetails für das gesamte Nutzungskonto.
So exportieren Sie eine Verbrauchstransaktionsliste während einer bestimmten Vertragslaufzeit:
- Filtern Sie die Transaktionsliste.
- Wählen Sie „Benutzerdefinierte Daten“ aus der Dropdown-Liste „Alle Daten“ aus.
- Geben Sie das Startdatum des Vertrags in das Feld „Startdatum“ ein.
- Wählen Sie im Feld „Enddatum“ die Option „Heute“ aus.
- Klicken Sie auf „Anwenden“. Die Ergebnisse werden angezeigt.
- Klicken Sie auf „Transaktionsliste herunterladen“.
- Klicken Sie hier, um die CSV-Datei herunterzuladen.
ANMERKUNG: Der Verbrauchsexport zeigt alle Nutzungsdetails seit Beginn an, wenn das Vertragsstartdatum nicht eingegeben wurde.
Die Verbrauchsexport-CSV-Datei enthält die folgenden Felder:
| Feld | Beschreibung |
| Name, D-U-N-S-Nummer, Stadt und Land / Region | Informationen zu dem Unternehmen, zu das angefragt wurde. |
| Produkt | Die Aktivität, die mit jeder DUNS-Nummer verknüpft ist, welche angefragt wurde.
|
| Bestelldatum | Datum und Uhrzeit, zu der die Aktivität ausgeführt wurde. |
| Bestellt von | Der Name des Benutzers, der die Aktivität ausgeführt hat. |
| Bestellreferenz | Die Referenz, die der Benutzer zum Verfolgen der Aktivität verwendet. Der Standardwert ist die E-Mail-Adresse des Benutzers, sofern nicht per Einstellung geändert.. |
| Belastung | Der Betrag, der dem Kunden für die Aktivität in Rechnung gestellt wurde. |
| Währung | Die Währung des Abonnenten (basierend auf dem Abrechnungsstandort). |
| Gebührenart | Die Beschreibung der Transaktionsaktivität zu Abrechnungszwecken.
|
| Listenpreis | Der Betrag, den der Kunde für jede Transaktion bezahlt hätte. ANMERKUNG: Wenn eine negative Transaktion für die Gutschrift eines Kunden an einem Portfolio-Datensatz vorgenommen wird, zeigt dieses Feld „0“ an. |