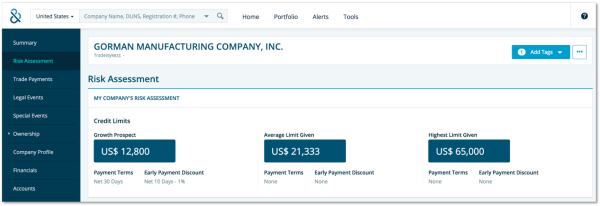Neuen Kreditrahmen setzen
Berichte können durch Hinzufügen von Kreditrahmen basierend auf der von Arbeitsbereichsadministratoren definierten Logik angepasst werden.
ANMERKUNG: Auf den Abschnitt Kreditrahmen können nur D&B Credit Advantage- und Premium-Administratoren zugreifen.
Im Abschnitt Kreditrahmen können mehrere Entscheidungsregeln erstellt werden.
So greifen Sie auf den Bildschirm zur Anpassung des Kreditrahmens zu:
- Klicken Sie auf „Werkzeuge“.
- Klicken Sie im linken Menü unter „Anleitung“ auf „Kreditrahmen“.
- Neuen Kreditrahmen setzen
So setzen Sie einen neuen Kreditrahmen:
Jeder erforderliche Schritt muss abgeschlossen sein, um einen individuellen Kreditrahmen zu ermöglichen. Klicken Sie nach jedem Schritt auf „Weiter“, um zu den nachfolgenden Bildschirmen zu navigieren, oder klicken Sie auf die Registerkarte des gewünschten Schritts.
Ein Name ist erforderlich, um die Kreditrahmenlogik zu speichern, da möglicherweise mehr als eine Art von Kreditrahmen vorhanden ist.
Geben Sie in der Eingabeaufforderung einen Namen für den Kreditrahmen ein.
Die zur Bewertung aller Unternehmen verwendete Währung ist eine der Voraussetzungen für die Anpassung eines Kreditrahmens.
- Wählen Sie eine Währung aus der Dropdown-Liste aus. Die Landeswährung ist immer die Standardauswahl.
Ein Kreditrahmen kann auf ein bestimmtes Segment von Unternehmen basierend auf einer bestimmten Anzahl von Variablen angewendet werden.
Geben Sie ggf. die Arten von Unternehmen an, bei denen der Kreditrahmen auf der Grundlage der definierten Logik berechnet wird. Bewegen Sie die Maus über die Anzahl der Länder/Regionen oder Geschäftsbereiche, um die detaillierte Liste anzuzeigen.
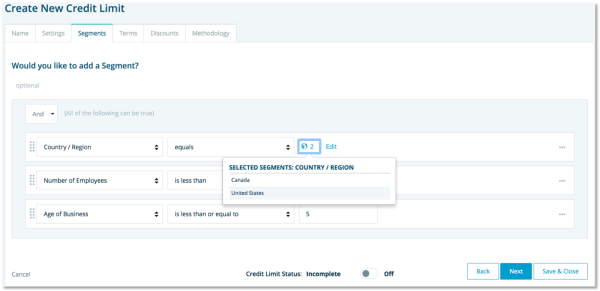
Jeder Kreditrahmen erfordert definierte Kreditbedingungen, auch wenn die Bedingungen auf „Keine“ festgelegt sind.
Wählen Sie im Dropdown-Menü einen Kreditbegriff aus.
Für jeden Kreditrahmen sind auch definierte Rabatte erforderlich, die auf Basis einer vorzeitigen Zahlung angewendet werden können.
Wählen Sie den Rabatt, der auf den Kreditrahmen angewendet werden kann, basierend auf der Anzahl der Tage, die die Rechnung im Voraus bezahlt wurde.
Die Logik hinter der Kreditrahmenberechnung muss jetzt definiert werden. Es stehen drei Optionen zur Verfügung:
- Keines – Keinen Kreditrahmen berechnen
- Festlegen eines festen Betrags für den Kreditrahmen.
- Prozentsatz eines Betrags.
ANMERKUNG: Die am häufigsten verwendeten Elemente sind „D&B Kreditempfehlung”, „Durchschnittliche höchste Forderung“, „Höchste Forderung“ oder „Umsatz“.
Um einen Prozentsatz eines Betrags zu erhalten:
- Einen Prozentsatz eingeben
- Wählen Sie das Datenelement aus, das bei der Berechnung verwendet werden soll.
- Legen Sie gegebenenfalls einen Mindest- und/oder Höchstbetrag für den Kreditrahmen fest.
Nachdem alle Anforderungen eingegeben wurden, muss der Kreditrahmen aktiviert werden.
So aktivieren Sie einen Kreditrahmen:
- Klicken Sie unten in einem beliebigen Bildschirm auf „Ein“.
- Klicken Sie auf „Speichern und schließen“.
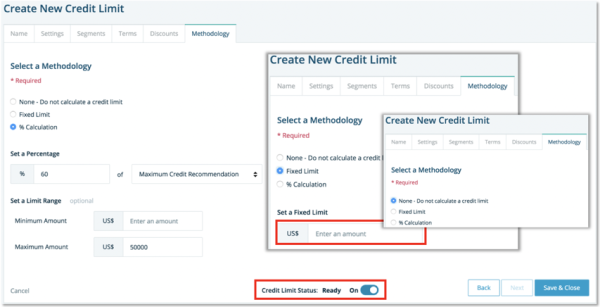
Die Kreditrahmenlogik kann auch auf der Listenseite aktiviert oder deaktiviert werden. Die aktuelle Reihenfolge der Kreditrahmen auf der Listenseite ist die im Kreditbericht des Unternehmens angezeigte Reihenfolge.

Kreditrahmen gelten als unvollständig und werden nicht berechnet, wenn einer der folgenden erforderlichen Abschnitte unvollständig ist:
- Kreditrahmenlogik wurde nicht benannt.
- Es wurde keine Währung ausgewählt.
- Kreditbedingungen und Rabatte wurden nicht definiert.
- Methodik wurde nicht erstellt.

Durch Klicken auf den Namen des Kreditrahmens gelangen Sie zu einer Vorschau der Logik.

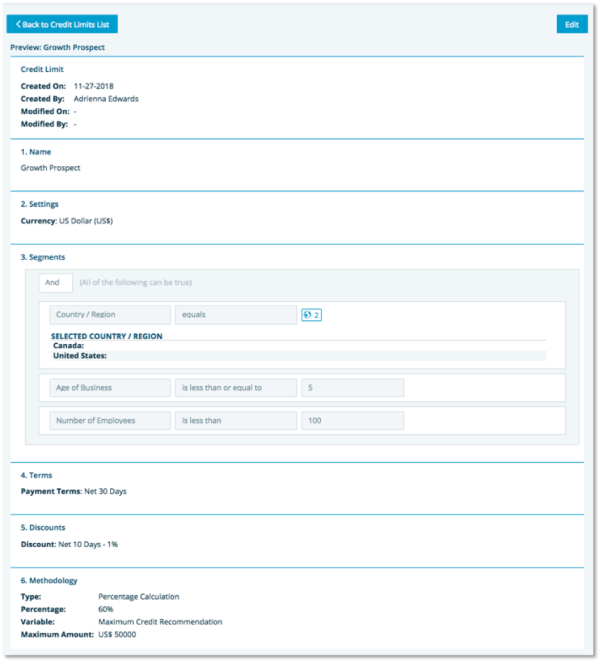
Kreditrahmen bearbeiten
Administratoren können eine vorhandene Kreditrahmenlogik kopieren, bearbeiten oder löschen. Die kopierte Regel wird oben in der Liste platziert und erhält den gleichen Namen mit dem Zusatz „Kopie von“.
So bearbeiten Sie einen vorhandenen Kreditrahmen:
- Klicken Sie auf die Ellipsen (drei Punkte) rechts neben der Listenansichtsseite für die gewünschte Kreditrahmenlogik und wählen Sie „Bearbeiten“.
- Wählen Sie die gewünschte Registerkarte aus oder klicken Sie auf „Weiter“, um zum gewünschten Abschnitt zu navigieren.
- Nehmen Sie weitere gewünschte Änderungen in der ausgewählten Registerkarte vor.
- Klicken Sie auf „Speichern und schließen“.
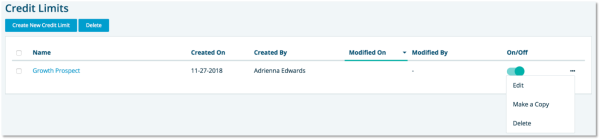
ANMERKUNG: Die Kreditrahmenlogik bleibt aktiviert, wenn alle erforderlichen Abschnitte abgeschlossen sind, bevor Sie auf „Speichern und Schließen“ klicken. Wenn nicht alle erforderlichen Abschnitte vollständig sind, ist die Kreditrahmenlogik deaktiviert und hat den Status „Unvollständig“.
Anzeigen des benutzerdefinierten Kreditrahmens
Wenn der Kreditbericht gekauft wurde und das Unternehmen das in der Kreditrahmenlogik definierte Segment erfüllt, wird der Kreditrahmen für das Unternehmen berechnet. Auf den Registerkarten „Zusammenfassung“ und „Risikoeinschätzung“ wird der berechnete Kreditrahmen angezeigt, wenn das Unternehmen das Segment erfüllt.
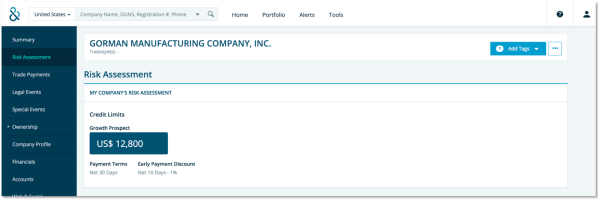
Wenn das Unternehmen definierte Segmente aus mehreren Kreditrahmen erfüllt, wird jeder einzeln berechnet.