Create a Prospect Profile
The Create a Prospect Profile Marketing Solution helps you accurately model your best customers to find more like them. You provide a list of one or more of your best customers and some basic company information. You will get back 17 data points to complete the model of your best customers:
17 Data Points Returned
- Status
- Remarks
- D-U-N-S Number
- Confidence Code
- Match Grade
- Company Name
- Doing Business As
- Street Address
- Street Address 2
- City
- State Abbreviation
- Postal Code
- Country
- State/Province
- Telephone Number
- International Dialing Code
- Annual Sales USD
- Employees Total
- Control Year
- SIC (Standard Industry Code)
- SIC Description
The data dictionary describes the data elements in more detail.
The cost of the solution is per record but you can submit a list of companies for any transaction. The total cost will be calculated and must be confirmed before the deduction is made from your balance.
NOTE: You will not be charged if your search criteria results in no matches.
In trial mode, you can process only one record per request. Each request totals one credit for the business solution. The D-U-N-S Number and telephone numbers are masked in the sample results for trial users. Buy credits to get the full range of information.
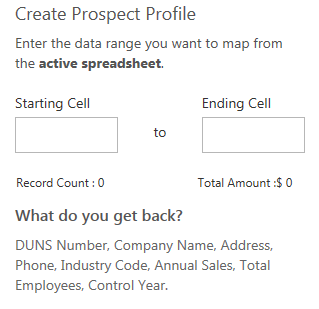
Steps To Create a Prospect Profile
- For Excel 2013 users, using the app, go to Marketing Solutions, expand Prospecting Solutions, then select Create a Prospect Profile. For all other users, locate the Dun & Bradstreet tab in Excel, click on Self Service Solutions, and select Create a Prospect Profile.
- Click Continue. (Select Don't Show Me This Again to skip this page in the future.)
- Open the Excel spreadsheet that contains the basic company data with heading rows.
- In the app, enter the Starting Cell and Ending Cell from your input spreadsheet. (Review your spreadsheet to determine the Starting Cell and Ending Cell for your data. Your spreadsheet input area must encompass at least the equivalent of a unique ID, a company name from which to match up and verify a company with D&B records.
- Click Next.
- Confirm the number of input records by clicking Continue. This is an estimate based on the range of records you defined, but you will be charged only for the records that D&B matches.
- Use the Map Input Headers fields to map D&B data to your data. The drop-down selections for each field are based on the heading row from your spreadsheet. There are three required fields and one recommended field. However, the more data you provide, the better the match.
NOTE: If a D-U-N-S Number is supplied, then Company Name and Country Code are not required.
- Row Identifier: The row identifier can be any user-defined numbers/character but must be unique.
- Company Name
- Country Code: The input must be in the form of two-digit ISO country codes.
- Confidence Code (5–10) explains the quality of the match results. Codes eight and above return higher quality matches. For example, if you select an eight or above, D&B returns only high quality matches and you would not be charged for those records that could not be matched with a high level of assurance. If too little information is mapped, higher confidence codes will be unavailable.
NOTE: The Data Quality Score increases with each data element mapped and with higher Confidence Codes.
NOTE: Click Reset to remove all the specified criteria and start over or click Back to return to the previous page. If you click Back, you will lose all of your entered criteria.
- Click Load.
- Click Accept to accept the deduction made to your account for the transaction.
NOTE: You will not be charged if your search criteria results in no matches.
- In Excel, place your cursor in an empty data cell or create a new worksheet.
IMPORTANT: Data in your current worksheet will be overwritten! Results display where your cursor is located. To avoid this, initiate searches only on new datasheets, place your cursor below any previous lists, or open a new tab on your data sheet.
- Click Close.
D&B matched and verified information displays in your spreadsheet. Your remaining balance displays.
- Save your results.
IMPORTANT: It is important that you save the worksheet. The data returned will not automatically be saved and you will have to re-purchase the data if you forget to save.
What To Do Next
Now that you have an accurate model of your best customer(s), use the Get Prospect List solution to get a list of customers that match the criteria.

