Get Prospect List
The Get Prospect List Marketing Solution helps you find the best new prospects that resemble your best customers. Enter the location, industry, and size of your best customer to obtain a list of prospective customers.
A Get Prospect List search is charged per list of up to 25 records. Each search totals one transaction for the Get Prospect List solution. The cost of the transaction is noted and must be confirmed before the deduction is made from your balance.
When a search returns greater than 25 records, the remainder of the records can be purchased as additional transactions. Leverage the Use the Output Filter feature to assist with the output for these searches.
Thirteen data points are returned.
- D-U-N-S Number
- Company Name
- Street Address
- City
- State
- State Abbreviation
- Postal Code
- Country
- Telephone Number
- SIC (Standard Industry Code)
- SIC Description
- Annual Sales (USD)
- Total Employees
The data dictionary describes the data elements in more detail.
NOTE: Enter an Industry Code to obtain the best results.
For trial users, the top 10 results will display for each transaction. Each search totals one credit for that business solution. Buy credits to get the full range of information. The D-U-N-S Number and Telephone Number are masked in the sample results for trial users.
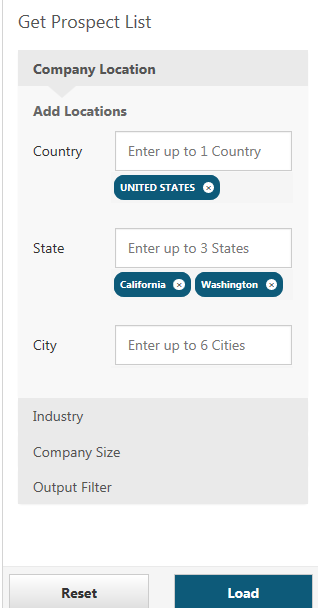
Steps To Find Prospects
- For Excel 2013 users, using the app, go to Marketing Solutions, expand Prospecting Solutions, then select Get Prospect List. For all other users, locate the Dun & Bradstreet tab in Excel, click on Self Service Solutions, and select Get Prospect List.
- Click on Company Location to complete the location information.
- For Country, enter a country.
- For State, enter up to a maximum of three states.
- Select a maximum of six cities.
- Remove options by clicking the X.
- Click on Industry to complete the industry information.
- Use eight-digit SIC codes for best results or type an industry description to search for related industries.
- Use commas to separate multiple codes.
- Use a dash between SIC Codes to search for a range.
- Remove options by clicking the X.
- Click on Company Size to complete the size information.
- Use Annual Sales or Employee Size, or a combination of both, to define the company size of your best prospects.
- For Annual Sales, use the drop-down to select if sales should be Greater than or Equal to or Less than or Equal to an amount you specify. Or, select Between to specify the lowest and uppermost range for annual sales. The specified amount should be in millions. For example, 1 = 1,000,000 and 0.5 = 500,000
- For Employee Size, use the drop-down to select if Employee Size should be Greater than or Equal to or Less than or Equal to a number you specify. Or, select Between to specify the lowest and uppermost range of employee numbers.
- Click on Output Filter to specify the output starting record and if the output should contain column headers with a header row and column names displayed. For example, enter 101 for records from 101 to 200. This feature is important for searches resulting in greater than 100 records.
NOTE: Click Reset to remove all the specified criteria and start over or click the back arrow to return to the previous page. If you click back, you will lose all of your entered criteria.
Click Load to load the specified criteria.
IMPORTANT: Data in your current worksheet will be overwritten! Results display where your cursor is located. To avoid this, initiate searches only on new datasheets, place your cursor below any previous lists, or open a new tab on your datasheet.
- Click Accept to accept the transaction and the deduction made to your account balance for the transaction. The deducted amount and new balance is noted.
NOTE: Click Cancel to cancel the transaction and return to the Get Prospect List criteria you specified.
NOTE: You will not be charged if your search criteria results in no matches.
- Select an empty data cell on your worksheet or create a new worksheet to place the D&B data. Then click OK.
IMPORTANT: Data in your current worksheet will be overwritten! Results display where your cursor is located. To avoid this, initiate searches only on new datasheets, place your cursor below any previous lists, or open a new tab on your datasheet.
- Save your results.
IMPORTANT: It is important that you save the worksheet. The data returned will not automatically be saved and you will have to re-purchase the data if you forget to save.
What To Do Next
If your input criteria, returned more then 100 records, only the first 100 records are returned and placed in the spreadsheet. To gain more records, change the Output Filter settings to the range for the next 100 records. For example, enter 101 for records from 101 to 200.

