Understanding Folders
Creating New Folders
Create folders to manage and maintain your vendor master and create watchlists of companies to monitor.
To create a new folder:
- Click New Folder.
- Enter a Folder Name.
- Select Public or Private type.
- Select a Profile from the drop-down.
- Select Benchmark this folder to prioritize it in your list of folders.
- Click Save.
NOTE: If you are assigned a Basic or Admin user role, only the Private folder type displays.
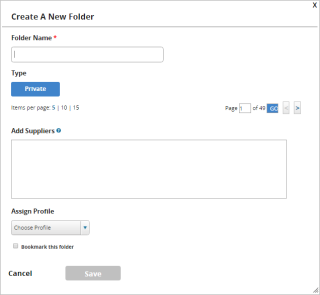
Admin Folders
Admin folders are used to maintain your organization’s vendor master. They are pre-set by your internal administrator who worked with D&B to create a Vendor Master folder called All Suppliers.
Sub-folders (or divisional folders) may be organized by:
- Divisions
- Business Units
- Cost Centers
- Commodity Codes
Supplier folders include all of the suppliers in your supply base. It can have a combination of divisional and non-divisional suppliers. They may be used to support a divisional or business unit in other folders. The folders may be either unmatched folders or certified folders.
NOTE: Unmatched folders contain the supplier profiles that cannot be matched to a D-U-N-S Number. Certified folders will only appear if your company has contracted for the optional Supplier Certification Portal module.
Public vs. Private Folders
Public Folders are used in situations where many users would need to monitor the same suppliers. Only a Super Admin can create Public folders and assign users to them.
All users can have private folders. Suppliers can be segmented into subgroups with a private folder for each. Users have access to public folders, however, not all users can perform the same functions. The following outlines actions for each user type:
| Basic users | Administrators | Super Administrators | |
|---|---|---|---|
| Public Folders | |||
| View users and alerts when assigned to a folder | X | X | X |
| Add or delete suppliers | X | X | |
| Create new folders | X | ||
| Assign access to another Super Admin | X | ||
| Delegate access or read-only rights | X | ||
| Modify All Suppliers Master Folder | X | ||
| Private Folders | |||
| Create one or more | X | X | X |
| Create alert configurations | X | X | X |
| Populate and Modify folders | X | X | X |
Adding an alert profile to a folder turns that folder into a Watchlist Folder to monitor the set of criteria you have selected.
All users (Basic, Admin, and Super Admin) can assign a profile to a Private folder they create. A Super Admin can add a profile to a Public or Private folder. Assigning a profile, triggers the process of monitoring this folder. The specific criteria of each Alert Profile can be different based on how you wish to monitor the specific set of suppliers contained in the folder. Only one Alert Profile can be assigned per folder. You can select from the list of profiles previously created or create a new profile of your own.
NOTE: Alert profiles vary based on specific suppliers in the folder. Only one Alert Profile can be assigned per folder. You can select previously created profiles or create a new one.
Populating Folders
The All Suppliers Folder is initially loaded by D&B from the vendor master provided by your company. If you wish to modify the All Suppliers Folder once it has been set up, it can be done by either your D&B Customer Consultant or by the Super Admin in your company through the edit function.
To populate Supplier Folder(s):
- Click Folder tile (Public or Private).
- Click the pencil icon to add or delete suppliers.
- Enter the supplier D-U-N-S Number(s). (Each D-U-N-S Number should be on a separate line).
- Save.
NOTE: Click Add/Remove to add or remove a supplier.
Super Admins are the only users with permission to add or delete users and assign access to a folder.
To reassign access to another Super Admin or modify users:
- Click the box next to the name of the person you want to add.
- Scroll down further to change your Assigned Profile.
- Bookmark or Un-Bookmark the folder.
- Save changes.
Searching Folders
To search for folders, enter the folder name as it appears into the Search Folder field. Use the same steps to search within an Admin, Public, or Private folder.
To search for a supplier within a folder, locate the search field at the top of the list of suppliers within the folder.
You can search by:
- Company Name Sort: Click the arrow next to the Company Name to sort the suppliers within the folder.
- Supplier Search: Enter the supplier name in the field. The red X will reset the field.
- Score Search: Select the desired criteria from the score name and enter a value. Not all field criteria must be populated. Export results to print.

