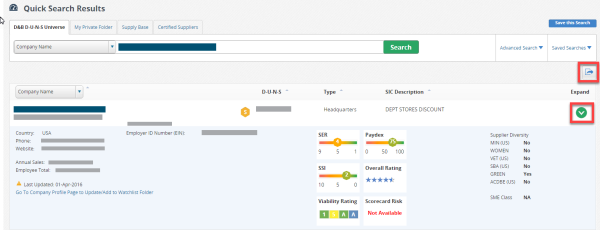Locating Suppliers
Searching in Supplier Risk Manager, allows you to look up suppliers within your own Supply Base or throughout the D&B Universe. There are four ways to search for suppliers within Supply Risk Manager:
- Search Bar
- Locator Tab
- Country Risk Module
- Supplier Tab
Searching for Suppliers with the Search Bar
You will be able to search from the Dashboard using the Supplier, Alerts, Country Risk, and Admin tabs.
To search which the search bar, select the tab which identifies the scope of the search you would like to conduct.
To change the scope of the search, click the desired tab.

The views include:
D&B D-U-N-S Universe tab Search for suppliers within D&B's total universe. This is set to default. |
Private Folders tab Search for suppliers within your personal folders. |
Supply Base tab Search for suppliers within the master vendor file of the suppliers your company does business with. |
Certified Suppliers tab Search for suppliers who have registered through the optional supplier portal module. This universe is only populated and able to be searched when a portal is enabled and suppliers have registered. |
The D-U-N-S Numbering system assigns unique ID numbers to branches and headquarters of a company. The Type column indicates whether the supplier is a Branch, Headquarters, or Single Location.
NOTE: Do not include dashes when you type in the D-U-N-S Number.
You can search three ways:
- D-U-N-S Number
- Company Name
- Supplier ID
Searching with the D-U-N-S Number or the Supplier ID is company specific and will display one result. If you search by Company Name, several results may display. As you type a company name in the search box, the Smart Search will automatically return a list of candidates for you to select from. Select the company name on the Smart Search list or click the search button to bring up additional information on each company prior to selecting one.
Click to expand to view additional information about the company without leaving the search results page.
NOTE: When entering the name of a company in any search function or in Custom Reports in the Admin menu, do not include special characters such as apostrophe, exclamation point, dash, etc.
View contact information, scores, ratings and diversity information if the supplier is located in the U.S. Select the supplier you are looking for to be redirected to the profile page. Click on export to download search results to a PDF or CSV.
Some of the company names in the search results list will feature the icons W & S. These will let you know if the vendor is already in your Watch List (W) folder and monitored, or if the vendor is in your Supply Base (S) folder, which is your company's internal Vendor Master folder that was created by your Admin.
NOTE: The maximum number of suppliers returned is 1,000. If the selection made will return more than 1,000 suppliers, a message will display and the search selections will need to be reviewed and modified. Once your selections identify fewer than 1000 suppliers, the link will turn green and you can click on it to drill into the list of matches.
Creating Advanced Searches and Saving Searches
Click advanced search for a more specific search. From the menu, you can select additional search criteria such as: D-U-N-S Number, additional address elements, and location type. Search criteria helps reduce the number of search results returned and provides an efficient way to search.
Once the search is returned, Save this Search option will appear. Select this option if you would like to save the search criteria for a future search. You can save up to five searches.
Click the Saved Searches menu to select an existing search.

Removing Criteria From a Search
Revise your search by removing some of the criteria. Select one of the following options:
- Click the Red X next to one or more criteria under the Search Summary to remove it from the search.
- Click Clear All to remove all criteria from the search.
To save search criteria:
- Click any of the green folders.
- Click Save Search Criteria.
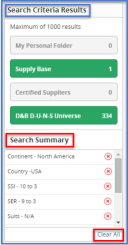
Search results returned will be segmented into the following folders:
- My Personal Folder
- Supply Base Certified Suppliers
- D&B D-U-N-S Universe
Saving Locator Searches
Save Locator searches to retrieve the most current information for criteria you have selected. The Saved Locator Search drop-down displays the last five Locator Searches that were saved by the user.
To view Saved Locator Searches:
- Choose one of the Search Criteria Results folder.
- Click Save this search
- Click Confirm.
- Click Saved Search.
Using the Locator Module
Locate new suppliers or find suppliers that meet your selected criteria within your Supply Base, Private Folders or outward in the D&B D-U-N-S Universe. When searching for a new supplier, it’s important to ensure that the supplier(s) have the least amount of risk possible. Locator can be helpful if you are working with an existing supplier who has become risky or even when issuing proposals (RFPs, RFXs, etc).
Recommended Selections
A selection must be made in the Geography window or no results will be returned. At the very least a country must be selected. While a State, City, and County are not mandatory, selecting them will help to focus your search and will be more likely to return less than 1,000 matches, the maximum search results permitted.
Maximums
The maximum number of suppliers returned is 1,000. If the selection made will return more than 1,000 suppliers, a message will display and the search selections will need to be reviewed and modified. Once your selections identify fewer than 1000 suppliers, the link will turn green and you can view the list of matches.
Geography
A geography selection is recommended in Locator. Select criteria in the geography window based on where you would like the vendors to be located. Select a Continent, Country, State, and City/ Country.
Geography criteria are based on the following:
- Continent
- Country
- State
- City or County
NOTE: Do not include more than two countries or the candidate list will be too large of a territory to provide useful results.

Industry Classification
Industry Classification is based on the Standard Industrial Classification (SIC) codes, Commodity Codes, and NAICS codes. Copy and paste the codes from an existing supplier record or select Look Up Industry Classification Codes to view the list of available code. There is also an option to include secondary industry classifications.
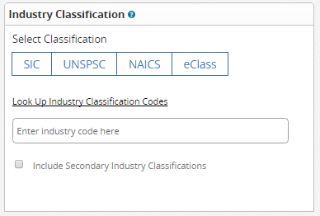
Risk Score
Select your Risk Score range by sliding the bars from low risk to high risk. Candidates that fall within the Supplier Stability Indicator (SSI) or Supplier Evaluation Risk Score (SER) will appear. The lowest risk suppliers can be found by setting your Supplier Evaluation Risk (SSI) range between 0 and 3 and your Supplier Evaluation Risk (SER) range between 1 and 3.
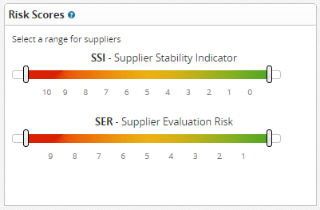
Special Events
Select N/A, Indicated, or Not Indicated for one or more special events. Your selection will affect your Search Criteria Results.
Company Characteristics
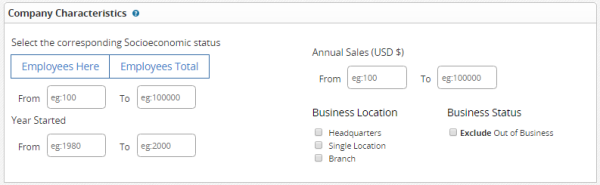
Select from among the following criteria for specific demographic data:
Employees Select from employees at that location or total employees. Then enter the maximum and minimum number of employees. |
Annual Sales Enter the minimum and maximum amount of sales. |
Year Started Enter the four-digit year in the From and To fields. |
Business Location Select headquarters, single location, or branch. |
Data Depth
You can filter on Data Depth if your geographic location selection was the USA.
Varying levels of data are available for a company. Data Depth helps assess whether a company will no longer be viable and may include the following:
- Financial Attributes
- Commercial Trading Activity
- Firmographics
The four levels of insight include:
- Robust Predictions
- Decision Support
- Directional
- Basic
Within the four levels of insight, Robust Predictions reflects the greatest level of predictive data to make a highly reliable assessment of company viability. Basic reflects a minimal level of data which can be considered descriptive.
The more comprehensive the data, the deeper the level of insight provided. If a company has been placed in a Special Category, a letter ranging from H to M is assigned to identify the specific reason. If you select a Special Category along with a level of insight the search will be treated as an And condition (i.e. Basic AND High Risk).
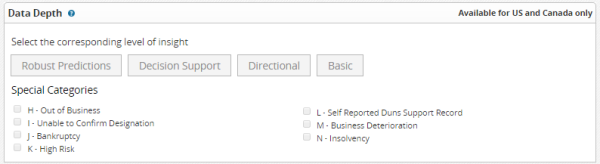
Select one or more of the following Special Categories:
| Special Category | Category Reasoning |
|---|---|
| H | Out of Business: Business is considered inactive due to Bankruptcy, Insolvency, Merger/Acquisition or absence of confirmed location |
| I | Unable to Confirm Designation: D&B is unable to confirm active operations at a specific location because of limited to no business activity and multiple signs of inactivity (e.g. disconnected phone, vacant address, no longer in a telephone directory etc.) |
| J | Bankruptcy: Business has filed for Chapter 11 bankruptcy and the plan of reorganization is not yet confirmed. (US only) |
| K | High Risk (Severe Risk): Business displays characteristics of misrepresentation. |
| L | Self-Reported D-U-N-S Support Record: Business' request for a D-U-N-S Number requires an investigation or confirmation of information from D&B. (Not applicable for Canadian businesses.) |
| M | Business Deterioration (Severe Risk): Business displays characteristics of financial distress, including signs of current or imminent business failure or operating difficulty (Not applicable for Canadian businesses). |
| N | Insolvency: An incapacity to pay debts on time in the ordinary course of business. Applicable for many non-US countries. |
Socioeconomic Status
You can filter on Socioeconomic Statues if your geographic location selection was the USA, you can filter on Socioeconomic Status. Check a box to limit your search to suppliers that have the corresponding socioeconomic status.
The primary socioeconomic categories are:
- Small Business
- Woman-Owned
- Minority-Owned
- Veteran-Owned
NOTE: You can expand three of the primary categories when you click the corresponding arrow. This provides a listing of secondary categories.
If multiple primary categories are selected, the search results will consist of companies that have all of these socioeconomic characteristics. If a subset of the secondary categories are selected, the secondary categories will be treated with OR logic.
To add Socioeconomic Status categories:
- Select one or more of the primary categories (e.g., small business).
- Click the arrow next to one of the primary categories to expand the list of secondary categories.
- Click to select one or more of the secondary categories.
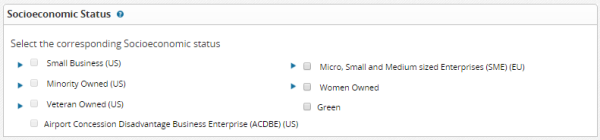
Looking Up Industry Classification Codes
Industry Classification Codes can be grouped in four ways. Select from any of the following classifications:
SIC (Standard Industrial Classification) Lookup Allows a search based on what a company does; its line of business or operations. |
UNSPSC (United Nations Standard Products and Services Code) Lookup This code is a commodity code and managed for the UN. |
NAICS (North American Industry Classification System) Lookup An industry classification for companies in North America only. |
EClass Lookup A commode code, typically used to develop even further than the UNSPSC. |
NOTE: The SIC is not a commodity code. With the SIC codes, you can delve as deep as an eight-digit industry code.
Once you decide which classification to use for your search, apply the search criteria using these steps:
- Click on the Look Up Industry Classification Codes link by entering a keyword or scrolling through the codes listed.
- Select a specific industry.
- Click Ok. The criteria are applied to your search results.
Understanding Search Criteria Results
On the right side of the screen you will see a Search Results box similar to the one on the Locator page. When you are viewing the results of a specific folder it will turn blue. Other folders that contain results will remain green until you click on them to see their results.
The search results will include four columns of information:
- Company Name
- D-U-N-S Numbers
- Type of Location
- SIC Descriptions
Select the arrow next to the category name to sort the search by alphabetical listing or high/ low value listing.
NOTE: Select how many results you would like to see at one time (5 or 15) and scroll through the number of pages of results to review.
Expand Link
The Expand link accesses a summary of the information on the supplier that you can review prior to accessing the suppliers full record.
By clicking on the Expand arrow you will be able to view:
- Demographic information
- Diversity information
- SER and SSI
- Paydex
- Overall Rating
- Viability Rating
- Scorecard Risk category
Exporting
Export the Supplier Locator Results to a .csv or .pdf.
To export results:
- Click the Export icon.
- Select CSV or PDF. The resulting file displays.