Dashboard
The Dashboard is the first page the user will see upon logging in. It provides you with recent alerts, as well as a quick overview of information pertaining to the suppliers you are monitoring.
When you first login into Suppler Risk Manager, your individual Dashboard will be empty until you have setup your watchlist folders. Segment your suppliers into folders and add alert profiles for the criteria you would like monitored through the watchlist functionality. It is the watchlist folders in conjunction with the Supply Base from your company that fuel what you see on the Dashboard.
The Suppliers tab houses your vendor master within the Admin folders along with public and private folders. Folders are a way to segment your suppliers, view and manage suppliers, and configure public or private watchlist folders. This is also the place to keep track of your contractual watchlist levels of Domestic and International suppliers.
NOTE: Each user's Dashboard will be different based on the accounts that the user is monitoring.
Segment Suppliers into Folders
Set up folders to monitor the most important suppliers. For example, you can segment by industry or state.
Add Alert Profiles to Each Folder
Add alerts to each folder to monitor important positive and negative changes to the suppliers you work with. One combination of criteria can be added to each folder grouping.
Using the Profile View
The Profile view allows you to navigate a supplier's profile.
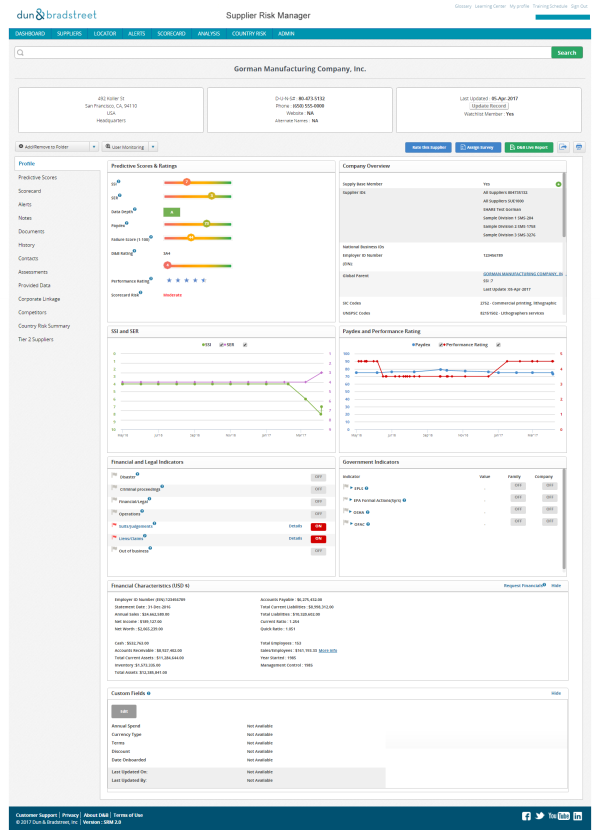
This view includes:
- Predictive Scores and Ratings
- Company Overview
- 18 month Risk Trend graphs
- Financial and Legal Indicators
- Government Indicators
Enter company name or supplier ID into the search function to get to a supplier's page directly. The following information displays:
- Contact information
- D-U-N-S Number
- Location information (including Branch, Headquarters or Single Location)
- Trade Names
All companies being monitored for alerts are updated twice a day, while companies not being monitored are updated by a monthly data feed. If the last update was more than two days earlier, the Update Record button will be live. The link will be grayed out if the information is already refreshed.
NOTE: The link will be grayed out if the information is already refreshed.
| Select | In order to... |
|---|---|
| Alerts View | View alerts and their causes color coded (Red to show negative change or Green to show a positive one). |
| Competitors | Display top 10 competitors Geo-spatially (with Google Maps) or list. |
| Contacts | Log-in and email address are needed to create new contacts. One person can be selected as primary. |
| Corporate Linkage | View supplier hierarchy and locations. |
| Documents | Upload and browse supplier files. |
| History | View trends of Predictive Scores and Ratings including date, event, movement and red or green flag alert. |
| Notes | Use notes to post or respond to messages. |
| Provided Data | Display data for survey export. |
Corporate Linkage
Corporate Linkage allows customers to get the full view of a supplier family. You can include or exclude branches/ single locations or select the depth level in a single exportable view. This provides you with an expanded view of your Suppliers' hierarchy, from their Global Ultimate Parent on down to each branch location.
Information is interactive so you can select a location and be directed to their profile. Use the scroll bar to browse through the layers of the family tree to view information in depth. Eliminate the branch locations or single locations to see only the headquarters and subsidiaries.
Tier 2 Suppliers
The Tier 2 Suppliers view allows you to associate a Tier 2 supplier with any company in your list of suppliers.
To set up alerts for potential supply chain risks, from the Tier 2 Supplier tab on the supplier's record:
- Click Add New Supplier from the Tier 2 Suppliers tab on the Supplier's record.
- Enter the Company Name, D-U-N-S Number, or Supplier ID.
- Click the checkbox of the name of the company you would like to associate.
- The Supplier chosen will display in the list of Tier 2 names for that company.
NOTE: Click the trash can icon under the Actions column to remove the supplier.
The Supplier chosen will appear in the list of Tier 2 names for that company.
To remove the supplier, click the trash can icon under the Actions column.

