Account List
The Account List provides you a view of some or all of the accounts in your portfolio.

FIGURE 1. Account List
On this page, you will have the ability to:
- Access account-related functions (i.e. view an account, edit information, order risk information, score account, delete account or create account).
- Adjust your Account List (i.e. filter to see certain accounts, edit the columns of data).
- Manage Reporting and Analysis.
Accessing Account-Related Functions
Viewing an Individual Account
You can access an individual account by double-clicking any account in the list. To find the D&B or Customer information for a specific amount:
- Highlight the account and double click.
- Select the appropriate information type on the left hand panel to open the screen.
Ordering Risk Information 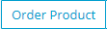
Order Risk Information for one/multiple customers by clicking the Order Product button.
- Select one/multiple accounts.
- Click “Order Product.”
- Select the product/packet/report you wish to order.
- Wait until the status says Completed.
Scoring Customers 
Score one/multiple customers by clicking the Score button.
- Select one/multiple accounts.
- Click “Score.”
- Choose to:
- Score current account.
- Score current account and save previous score.
- Click “Ok” to complete.
Deleting Account 
Delete the account entirely or parts of the account by clicking the trash can icon.
- Select one/multiple accounts.
- Click the trash can icon.
- Choose to:
- Delete Account
- Delete DNB info
- Delete DNB info and Retain Attachments
- Delete Principal Info
- Click Delete to complete.
Editing the Account Number 
Edit the customer’s account number by clicking the pencil icon.
Adding a New Account 
To create a new account:
- Click the Account List + New button.
- The Customer Account Information screen will display. Enter the account information.*
- Click Create.
NOTE: *The Company Name and Country Code are required; a state or province may be required depending on the country.
Searching for a Specific Account
Search for a specific account within your list by navigating to the search section. This provides the ability to search the account list by any account information that appears in the current Profile (Column names).

FIGURE 2. Search for an Account
To search the Account List:
- Click the Account List quick link.
- Select the down arrow key and select the field you wish to search on (i.e. Account Number, etc.)
- Enter the value to search.
- Click the search icon.
Adjusting Your Account List
Filtering Accounts
| Button | Description |
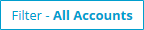 | Click Filter to see relevant data (i.e. by country, spend, region, etc.) |
 | Click A-Z to see an alphabetical filter of accounts |
To apply a filter:
- Click the Account List quick link.
- Click the A-Z filter button and select the letter to filter on.
- Click the Search icon.
Editing Data Columns
Edit the columns of data your see by clicking:
| Button | Description |
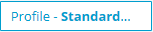 | Profile which contains a pre-built set of columns |
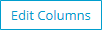 | Edit Columns which manually allows you to adjust the columns of data you see |
This allows you to modify the available columns for the data fields appearing in the account list profile.
To select new columns or eliminated columns:
- Select Edit Columns. The Select Columns screen displays.
- Highlight the field and click Add.
- Click Save. The changes made to the Profile will be saved.
Filtering and Modifying with AV Profile 
Filter accounts and modify columns of data in one-click by clicking the Select AV Profile button.
Managing Reporting and Analysis
Running Pre-Built Reports 
To display the list of available reports, click the Reports button.
Here you can choose the “File Type” and then click the “Download” button for viewing.
Running Portfolio Analysis 
You can run an analysis on your portfolio clicking the Sum By button.
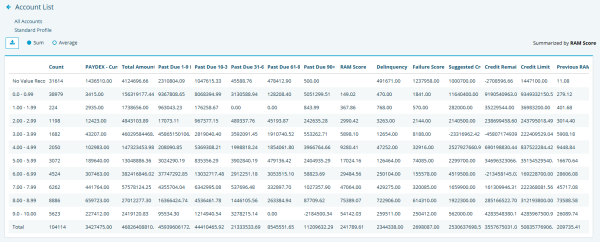
FIGURE 3. Sum By Ram Score
This provides the ability to do a quick analysis of the Account List. To use:
- Click the Sum By button.
- Specify the field that you wish to use for a quick summary analysis.
- Review the results.
- Adjust the results (i.e. Sum, Average).
- Export the report clicking the button.
Running Other Functions
| Button | Description |
 | Export the data you see on the screen by clicking the export icon. |
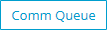 | See the status of the risk information you have requested by clicking the Comm Queue button. |

