Account Profiles
Account Profiles help you specify the data elements can more easily manage your task or workflow. By setting up an Account Profile, you specify the data elements you can see in your “Account List.”
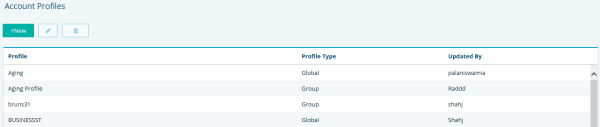
FIGURE 1. Account Profiles
Examples of Account Profiles are:
- Aging account profile which contains fields related to your Accounts Receivable
- Risk account profile which contains fields to help assess risk
- GBR account profile which contains the Global Business Ranking fields
There are three types of Account Profiles:
- User - restricted to use by one User
- Group - restricted to use by a Group of Users
- Global - No restrictions, can be used by all Users
NOTE: Administrators can view and modify all Global & Group Profiles whereas User profiles can only be viewed / modified by the creator.
Creating a New Profile
To create a new profile:
- Navigate to Tools > Account Profiles
- Select “+New”
- Enter a New Profile Name and click “OK” to save.
- Select the type: “User Profile”, “Group Profile”, or “Global Profile.”
- Select the data by highlighting name in the Available Fields box and double click the Name or Add to move to the Selected Fields.
- To adjust the field order, highlighting the field in the “Selected Fields” and adjust the order using the up or down buttons.
- Click Save.
Editing a Profile
To edit a profile:
- Highlight the profile name.
- Select the Edit icon.
- Enter the appropriate edits (i.e. add/remove fields, adjust order)
- Click Save to save under the current profile name.
- Click Save As to save it under a different profile name.
Deleting a Profile
To Delete a profile:
- Highlight the profile name.
- Select the Delete icon

- Confirm the transaction.

