The Build a List Search Process
Below are the basic steps in the Build a List search process.
- Click Build A List.
- Select one of the following options:
- Click Start a New List if you want to start a new list.
- Click on one of Your Saved Lists
- Enter the search criteria you want to use. For the best results, enter as much data as you have for your search.
- Select one of the following options:
- If you are searching for business contacts, click People.
- If you’re searching for potential customers, click Company .
For detailed instructions, see "Starting a New List".
After you execute your search, you can save your search and use it later.
For more information about criteria to use for your searches, see "Understanding Build-A-List Results".
Start a new list to include only those people or companies that meet the criteria that you specify. People or companies without data in the D&B360 database are excluded from the search results.
- Click the Build A List tab.
- On the Build A List tab, click Start A New List.
- In the Add Filters column, click on any of the filter categories to add it to the View Results area of the page.
- Remove a filter category by clicking the check mark ü next to the category. To add a filter, click the category.
- Specify criteria for the filters in the View Results section.

NOTE: If you have any saved lists, they display in the Your Saved Lists area.
NOTE: To expand a filter, click the right arrow. To compress a filter, click the down arrow.
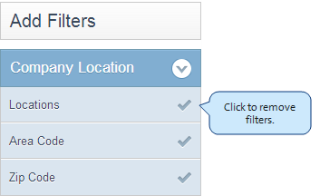
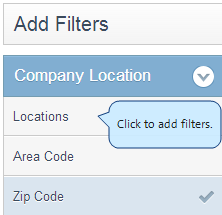
As you add and remove filters, the View Results column calculates the number of results based on your changes. The numbers that display in the People area and the Companies area also adjust accordingly.

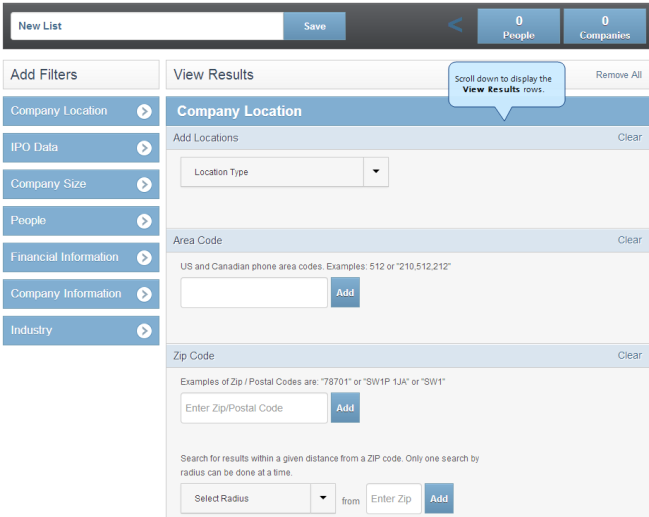
You can view and delete search criteria on the View Results column. In some fields, you can enter more than one keyword. For example, you can enter several cities or several countries.
- To add each search criteria keyword to your list, click Add or press the Return or Enter key.
- To clear an entry, click X.
- To clear all criteria you have added, click Clear.
- If you make a mistake when you are typing an entry, a message displays to inform you to verify your input and try again: No matching entries found. Please check your input and try again.
NOTE: For more information about filtering your keyword searches, see "Build a List Filters". For more information about maintaining your lists, Managing Lists.
Build a List returns information on the following:
- People
- Company
- Financial Data
In the Build A List window, icons help identify key data next to items such as when a item is an existing account or contact or when specific contact information is also available. The following table describes the icons used.
| Account, Contact, and Lead Icons |
|---|
|
|
(This icon is available to Microsoft Dynamics CRM environments only.) |
(This icon is available to Microsoft Dynamics CRM environments only.) |
(This icon is available to Microsoft Dynamics CRM environments only.) |
The following contact icons indicate that there is additional Premium information available for a contact.
| Contact Information Icons |
|---|
|
|
|
NOTE: The phone, email, and phone/email icons are blue the associated record has not been purchased. After a record has been purchased, the icons display in yellow. For more information on purchasing records, see the "D&B360 Packages" section.
Using the search results that display, you can add companies as accounts or leads (leads apply for Microsoft Dynamics CRMenvironments only). You can also remove criteria from the search.
- After you finish selecting your criteria, click Companies or People to display your results.
- On the Companies or People Results windows, you can click the plus (+) sign to add a company as an Account or Lead or to add a person as a Lead or Contact.
NOTE: MSD Users: On the Results window, you can click Lead or Account to add a company as a Lead or Account.
Your Build A List criteria displays on the left.
- Click X to remove a criteria.
- To see the Company Overview window for a company, click the company name.
NOTE: The Add As: Lead option in the below screen is availably only to Microsoft Dynamics CRMUsers.

- To return to the main Build A List window, click Edit Criteria.

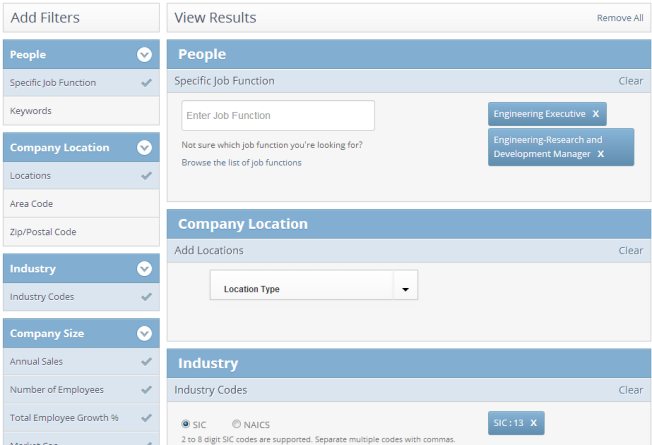
When adding multiple companies or people as accounts, leads, or contacts, you can select specific companies/people or select a range from the search results for a maximum of 1000 imports.
- In the Results window, click the check box to the left of the companies or people you want to add.
- Scroll to the bottom of the list and click Add Selected.
- In the Import window, click Selected Results.
- Select Leads, Accounts, or Contacts. The number of records to import is noted.
- Click Add.
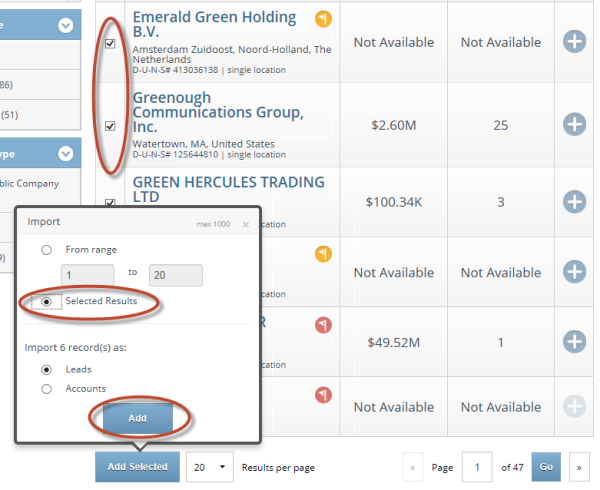
- Select the Imports tab to view your import queue.
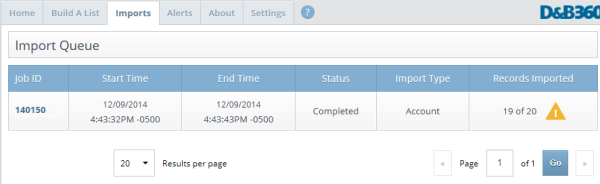
- In the Results window, scroll to the bottom of the list and click Add Selected.
- In the Import window, click From Range.
- Enter the range of numbers. The range will autofill based on the page of results you're on when you clicked "Add Selected" (e.g., in the following example, the Page number is four, showing 20 Results per page, so the range automatically displays as 60 to 80.)
- Select Leads, Accounts, or Contacts. The number of records to import is noted. A maximum of 1000 is allowed per import.
- Click Add.
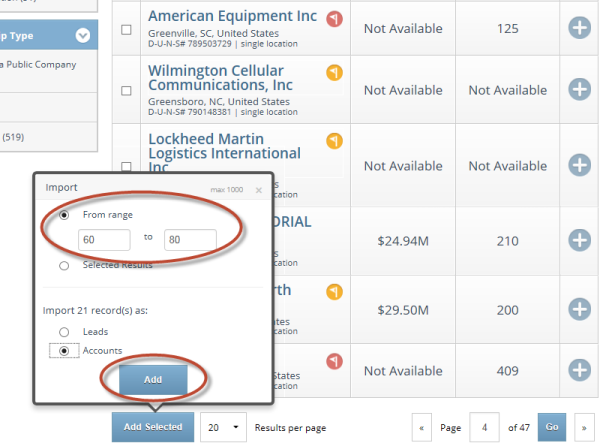
- Select the Imports tab to view your import queue.
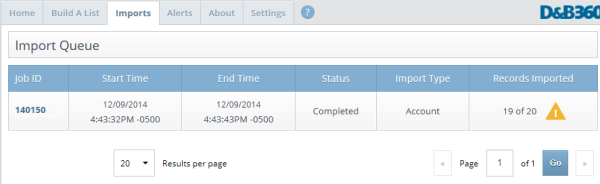
To customize the way your Build a List window displays results, you can add, clear, remove, or save your filters.
Filters are added by clicking on one of the categories for that filter. Specific criteria are added by clicking an "Add" button.

You can remove one or all filters or criteria.
- To remove criteria, click the X beside each one you'd like removed.
- To clear all criteria you have added, click Clear.
- To remove a filter category, click the check mark ü next to the category.
- Tor remove all filters, click Remove All.

Selected criteria are shown in the View Results section for each filter.
If you exceed the limit allowed when viewing criteria, a message displays to inform you: We are only able to show the first # criteria you selected.
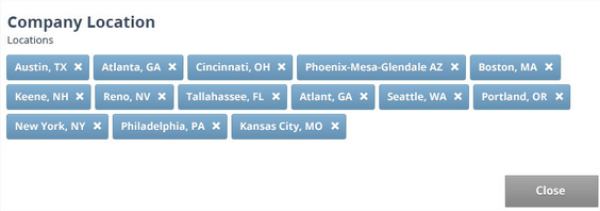

 Email and phone icons display for Premium people and provide a person's direct email address and direct phone number after you have used a credit to purchase them.
Email and phone icons display for Premium people and provide a person's direct email address and direct phone number after you have used a credit to purchase them.