Searching for Companies
The Search feature has enhanced capabilities for searching for companies along with options for refining the results.
The Search feature is available from the Home tab. However, if you begin a search and then leave the Home tab to work in other D&B360 tabs, then return to the Home tab, the most recent simple search run during the session will still be displayed.
- On the Home tab, in the Companies field, type the name of the company you want to search for.
NOTE: As you type, D&B360 displays a list of search suggestions.
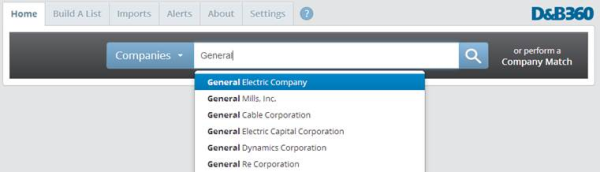
- Click the Search icon
 , or press the Return or Enter key.
, or press the Return or Enter key.

The window expands and displays the results.
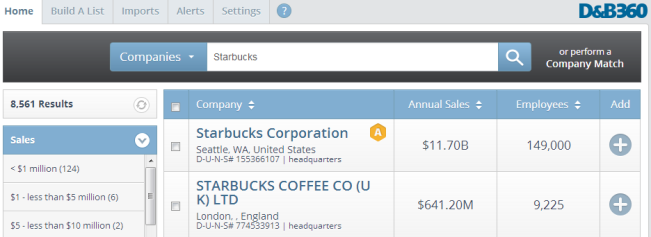
From here you can learn:
- Different ways to view the search results.
- How to refine the search results.
- How to make selections for importing search results.
- How to export the search results.
- Click the right arrow to expand a category, and the down arrow displays. Click the down arrow to condense a category, and the right arrow displays.
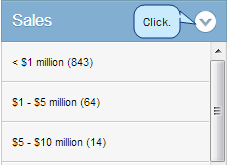

- Click the up and down arrows in the Company, Annual Sales, and Employees columns to change the display order of the Company Search results.
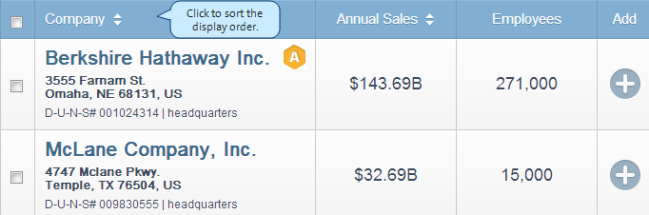
NOTE: Marketability Filters and Flags are displayed on the Company Search Results.
- Click the company name to open the Company Overview window for that company.
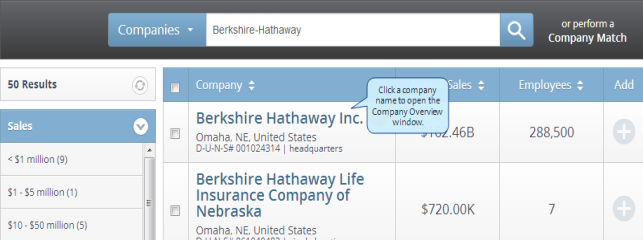
- The Company Overview window displays the DBA (Doing Business As title), phone, fax, address, address 2, and D-U-N-S Number for the company. On the Company Overview window you can also:
- Click Find Similar to run a Look-A-Like search, which searches for other companies that have similar attributes to a company's best customers.
- Click Website to open the company's website.
- Click Add to add this company as an Account if you have not already added it.
- Click the A icon to open the D-U-N-S Number window that displays any existing accounts.
NOTE: Microsoft Dynamics CRM users can also click Add to add this company as a Lead if you have not already added it or click the L icon to open the D-U-N-S Number window that displays any existing leads.
For more detailed information, refer to the section on "Viewing Company Overview Tabs".
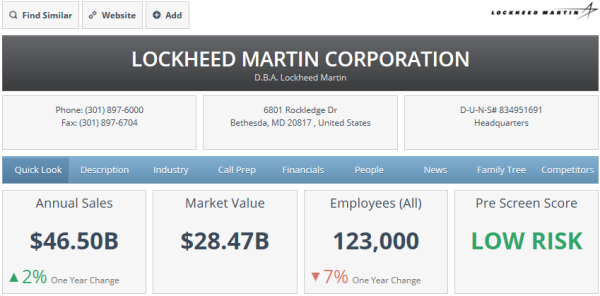
NOTE: Marketability Flags are displayed on the Company Overview.
From here you can learn:
- How to refine the search results.
- How to make selections for importing search results.
- How to export the search results.
The Results window displays the following refinements, or filtering categories. The numbers in parentheses that display next to a category indicates the number of refinement results for that category.
| Refinement Category |
|---|
SalesSales in million dollar increments in descending order |
LocationLocations of companies |
IndustryThe type of industry for the results of your search based on industry codes |
EmployeesThe number of employees in descending order |
Location TypeWhether the location is the headquarters or a branch office |
Ownership TypeWhether the company is publicly or privately owned (public or non-public) |
To expand a list, Click the + icon. To close it, click the – icon.
You can refine your search results until you find the exact company you are searching for. To do this, for each refinement category that displays more than one result, click to filter the results. As you filter through each of the categories, the results that display reflect the refinements you have made. Each refinement affects the other categories.
NOTE: In the filter list that displays on the left side of the results window, you can select one filter per filter category. When you select a filter within a category, any other filter in that same category becomes deselected. When you add or remove a filter, the total number updates for all filter categories except the category of the filter that you added or removed. Each filter is added (with an AND) to the criteria. For the State filters, when you select a country, the states for that country are listed in a separate filter category named Location: State.
Here's an example.
- We run a company search on General Electric, and the results display.
- To filter these results, in the Sales category, we click $5 - $10 million.
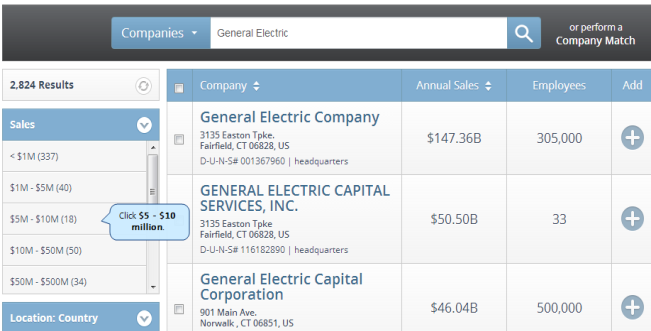
- After we clicked $5 - $10 million to filter for only those companies with sales of $5 to $10 million, this change is reflected in the results that display. As we narrow down our results, fewer numbers of results display. In the Location category, instead of 1,040 locations in the United States, only five display.

- In this example, we expanded the United States. The results display for each state that has a location for GE.
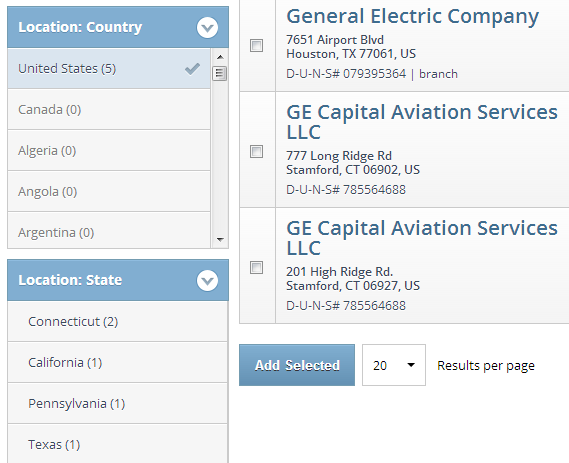
- You can continue to refine your results for each of the categories. To clear the filters and start over, click the
 Refresh button.
Refresh button.
![]()
From here you can learn:
- Different ways to view the search results.
- How to make selections for importing search results.
- How to export the search results.
NOTE: The availability of this feature depends on how your D&B360 administrator sets your user role.
Find more companies like your best customers to create targeted lead lists that match your ideal customer profile. You can create a list of companies that share the attributes of a company you are viewing. You can then choose a company from that list and create a new account.
- Click the name of a company.

- On the Company Overview window, click Find Similar.
- Click X or Clear to remove any of the criteria that displays
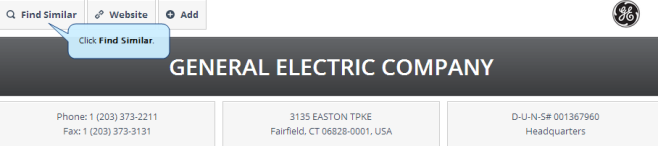
Attributes of the similar companies similar companies you are viewing will populate the search fields. When you click Find Similar, the Build A List window opens. For more information,see "Starting a New List".

