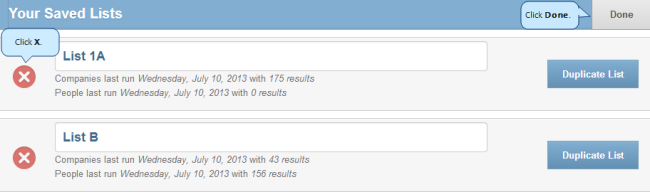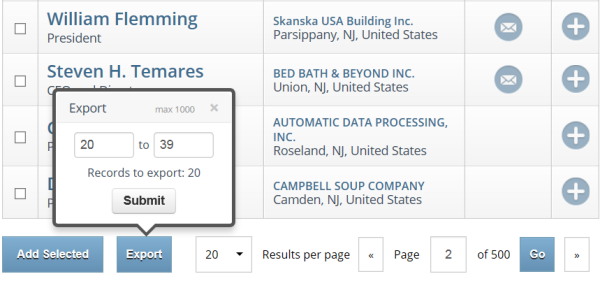Managing Lists
From your list, click People or Company to display the results you've already saved.
After you have specified the criteria for a list, save it by typing a name for the list and clicking Save.

On the Build A List window, the names of any saved lists display.
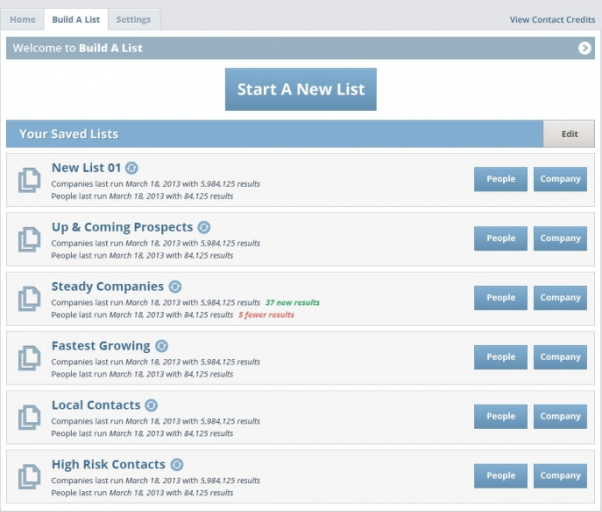
You might want to leverage an existing list by starting with that list's criteria and add to it or change it. To do that, you can copy an existing list and rename it.
- To make a copy of an existing list, in Your Saved Lists list, click Edit.

- In the next window, next to the list you want to copy, click Duplicate List.

D&B360 creates a duplicate list with the same name.
- Place your cursor in the list name field and retype the name of the list to differentiate it from the original list by that name.
- Click Done.

- Click the list name to open the list window where you can change the criteria.
- Next to a list name, click People to edit only the People criteria of your list.
- Next to a list name, click Company to edit only the Company criteria of your list.

- In the Your Saved Lists area, click Edit.
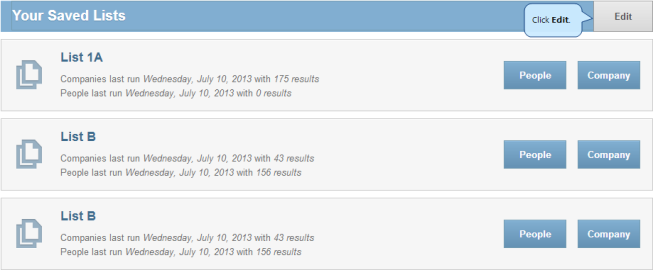
- In the Your Saved Lists column, next to the list you want to delete, click the X.
- When you are finished deleting any lists, click Done.