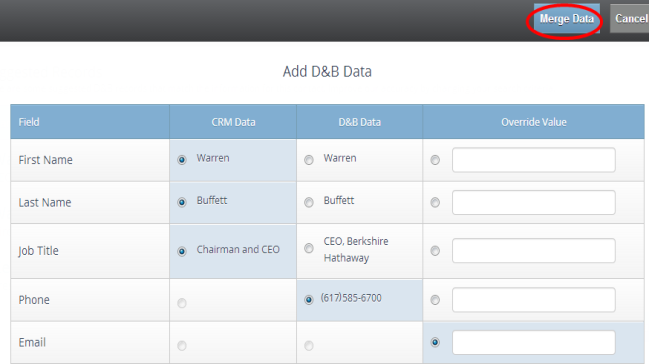Integration with CRM Contacts and Leads
You must first add a person as a Contact before you can add a link for that person.
If a person is already linked as a Contact in your CRM, an icon with the letter C displays. If Phone or Email icons, or both, for a person displays in the Contacts column, after you add that person as a Contact, the Phone and / or Email icons also display in yellow.
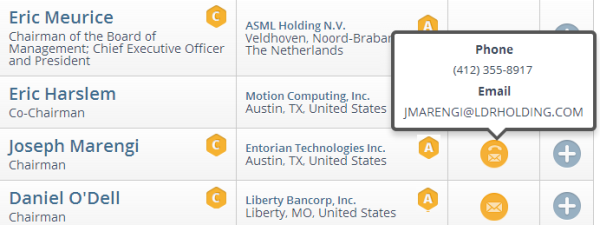
- In the People results list, to add a person to your People data, click the plus icon.
NOTE: The option to Add (or link) D&B records to multiple CRM contacts is configurable by your local system administrator.
- In the Add as window, if you want to add this person as a contact, click Contact.

NOTE: You can also click + Add from a person's people page:
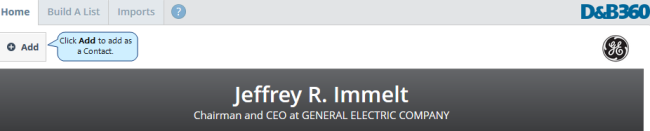
If a person is already linked as a Lead in your CRM, an icon with the letter L displays. If a person is already linked as both a Lead and a Contact, the LC icon displays. Additionally, the company associated with a person also displays an L if it is a current Lead, an A if it is a current Account, or LA if both.
If Phone or Email icons, or both, for a person displays in the Contacts column, after you add that person as a Lead, the Phone and / or Email icons also display in yellow.

- In the People results list, to add a person to your People data, click the plus icon.
NOTE: The option to Add (or link) D&B records to multiple CRM contacts is configurable by your local system administrator.
- Select one of the following options:
- In the Add as window, if you want to add this person as a lead, click Lead.
- If you want to add this person as a contact, click Contact.
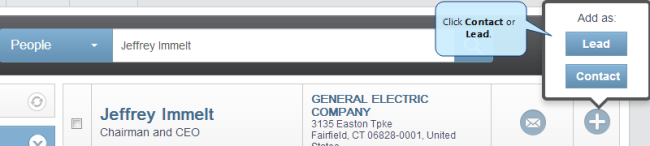
NOTE: You can also click + Add from a person's people page:

When adding multiple people as contacts, you can select specific people or select a range from the search results for a maximum of 1000 imports.
- In the People Results window, click the check box to the left of the people you want to add.
- Scroll to the bottom of the list and click Add Selected.
- In the Importwindow, click Selected Results.
- Select Leads or Contacts. The number of records to import is noted.
- Click Add.
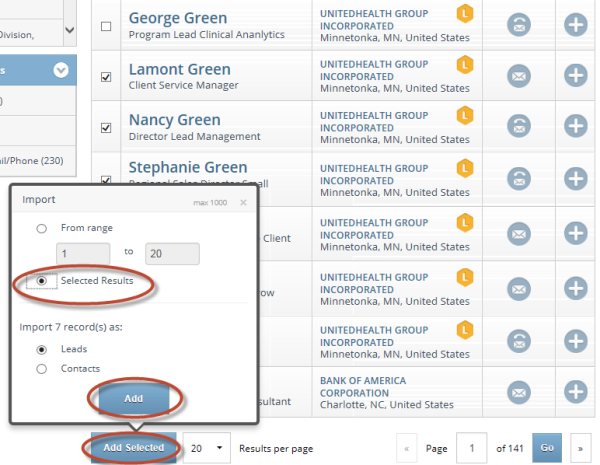
- Select the Imports tab to view your import queue.
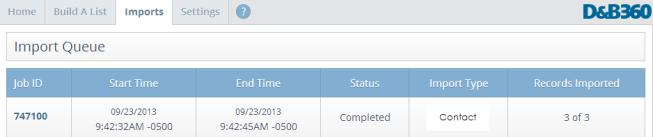
- In the People Results window, scroll to the bottom of the list and click Add Selected.
- In the Importwindow, click From Range.
- Enter the range of numbers. The range will autofill based on the page of results you're on when you clicked "Add Selected" (e.g., in the following example, the Page number is three, showing 20 Results per page, so the range automatically displayed as 20 to 40.)
- Select Leads or Contacts. The number of records to import is noted. A maximum of 1000 is allowed per import.
- Click Add.
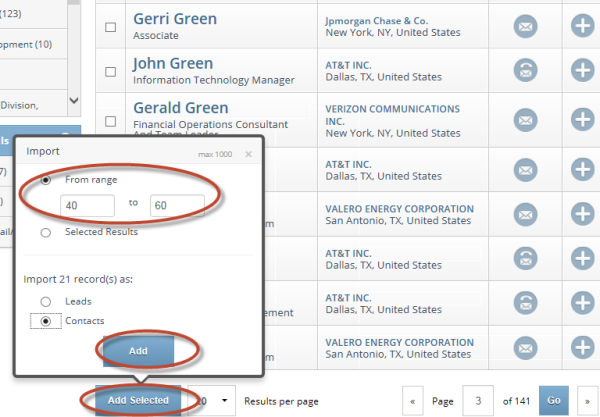
- Click Import.
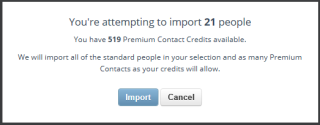
When D&B360 adds multiple records in this way, they are imported asynchronously, which allows multiple records to be imported simultaneously and allows you to continue working in the CRM immediately.
- Select the Imports tab to view your import queue.
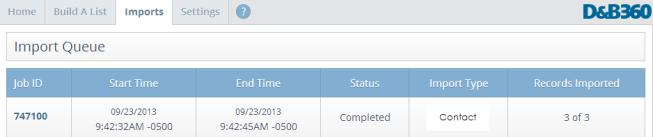
Linking a Lead or Contact to D&B360
You can add D&B data to CRM Contacts and Leads who are not already linked.
- In your CRM window, click the name of a Contact who is not currently linked to D&B data and that you want to link.
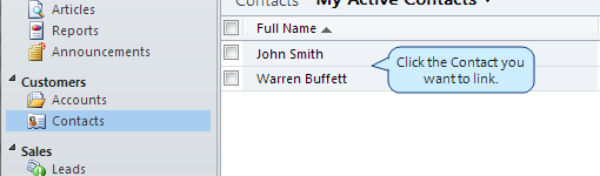
The People window for this person opens.
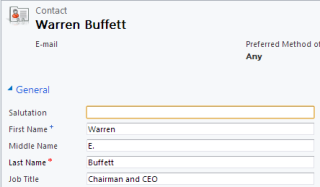
- Scroll down to the D&B360 area to view the Suggested Records.
- Click the Link icon to link this Contact to D&B data.
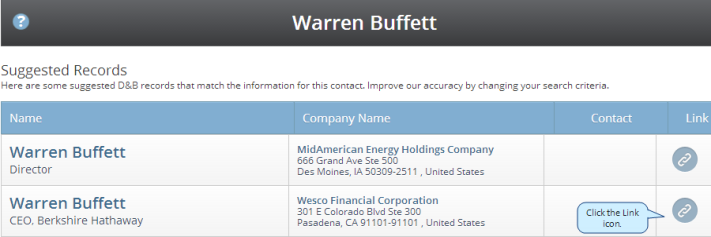
- In the Add D&B Data window, review the CRM Data and D&B Data columns for each field.
NOTE: The fields displayed are based on the fields supported by the CRM being updated.
- In the Override column, you can type in any values you believe are incorrect in the data that displays.
- Click Merge Data to link the Contact to D&B Data.
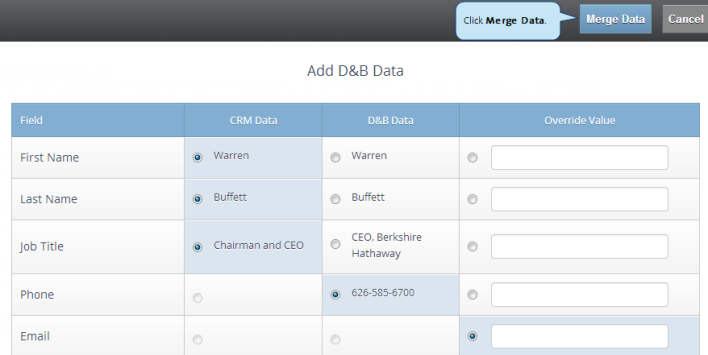
After the software adds D&B Data for this Contact, the mini Person Overview window displays.
- In your CRM window, click the name of a Lead who is not currently linked to D&B data and that you want to link.

- Scroll down to the D&B360 area to view the Suggested Records.
- Click the Link icon to link this Lead to D&B data.
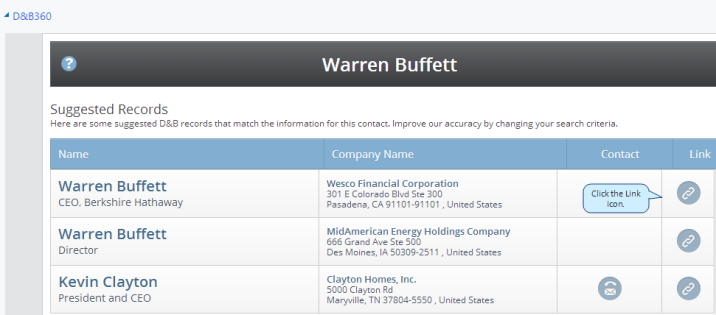
- In the Add D&B Data window, review the CRM Data and D&B Data columns for each field.
- In the Override column, you can type in any values you believe are incorrect in the data that displays.
- Click Merge Data to link the Contact to D&B Data.
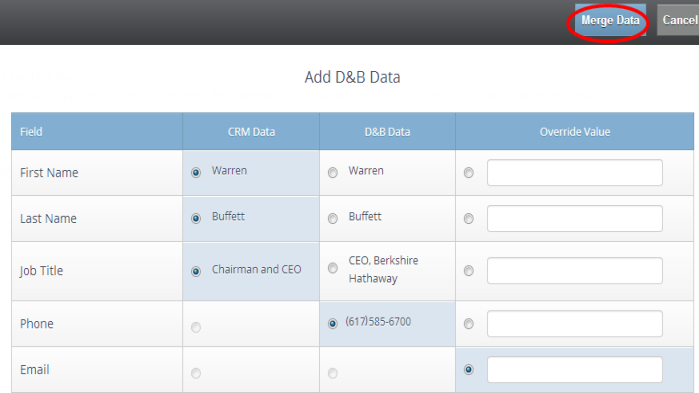
After the software adds D&B Data for this Lead, the mini Person Overview window displays.
To unlink the D&B Data associated with a contact from the CRM records, when the mini Overview window for that person displays in the CRM window, click Unlink Contact.
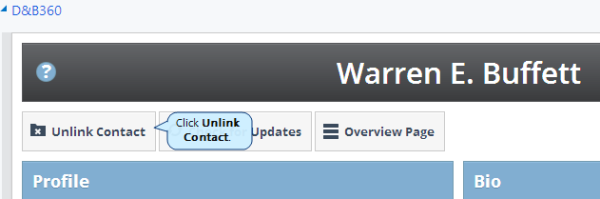
You can check for updates and merge any new information for an account or person.
- Click the Check for Updates button.
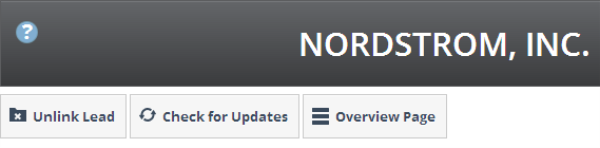
- In the Add D&B Data window, review the CRM Data and D&B Data columns for each field.
- In the Override column, you can type in any values you believe are incorrect or that you want to revise.
- Click Merge Data to link to D&B Data.