Matching Companies
Enter the known search criteria and it becomes easier to identify the correct company using the Match Score list that results. You can then add the chosen company as an account.
A Company Match is a type of search available in the search bar of the Home page. You can use company match to compare the information available on similar companies to help determine which one you are looking for.
For users with a fully integrated CRM, you can compare the information held in your CRM side-by-side with the data that D&B has for a company. You can then select and merge the data into your CRM.
NOTE: After you type information in the Company Match fields, a message displays if you omitted a required field.
- On the Home tab, click Company Match.

NOTE: As you start typing information in a field, a list displays choices that start with those letters. For example, if you start typing U for United States, the list displays United Arab Emirates, Uganda, United Kingdom; and so forth. You can then select the city you want to include in your company match search from the list.
- In the Company Match window, type or enter this information:
- (Required) In the Company Name field, type the company name for your search.
- (Required) In the Country field, start typing the country name, and then select the correct country from the list that displays.
- (Required) In the State/Province field, start typing the state or province name, and then select the correct state or province from the list that displays.
- (Optional) In the Phone, Address, City, and Postal Code fields, type information for any of these fields that you know and want to include in your search criteria.
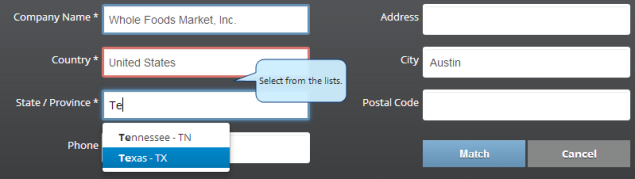
- Click Match to display a list of candidates based on your search criteria.
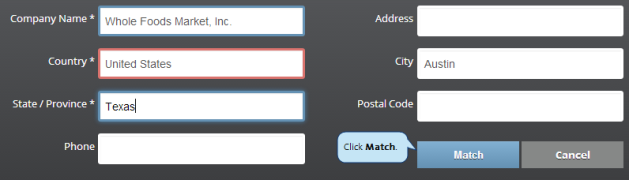
NOTE: A message will display if your entries are invalid so that you can re-enter the field(s) correctly.
The matched companies display in order with the highest Match Score companies at the top of the list.
- Click the Link icon to link the account to D&B Data. The Add D&B Data screen displays.
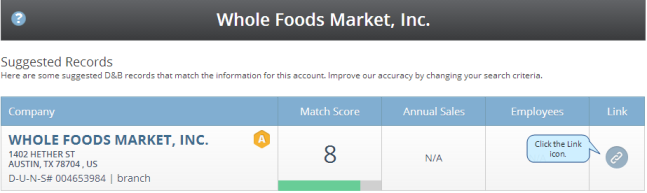
NOTE: The Merge Data feature is unavailable to Limited CRM Integration users.
Use the Add D&B Data screen to compare the data in your CRM versus the D&B data, or you may also add an override value.
- For each listed field, review the data in the CRM Data and D&B Data columns.
- Determine the correct values or type your own in the Override Value column. Select the corresponding radio button.
- Click Merge Data.
NOTE: The fields displayed are based on the fields supported by the CRM being updated.
The following screen is an example of the Microsoft Dynamics CRM fields.
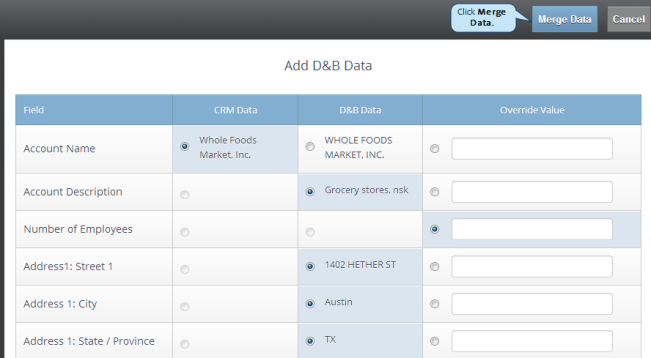
The following screen is an example of the SAP CRM fields.
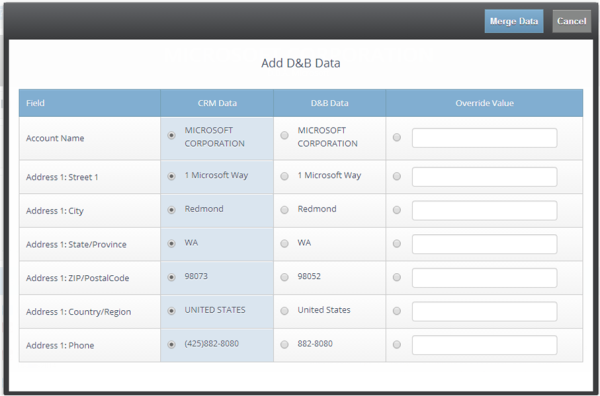
In the Add column for a Company, click + to add the company as an Account.
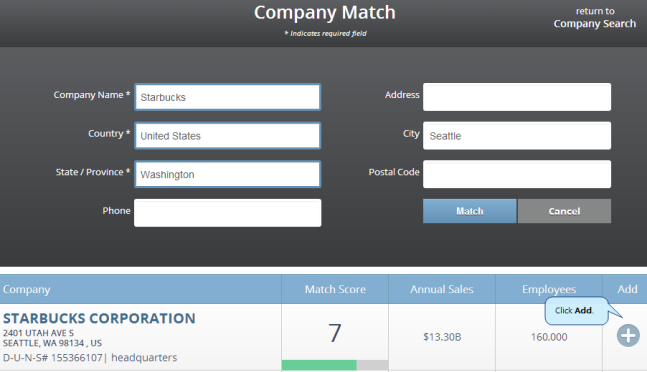
The CRM adds the new account.
In the Add column for a Company, click + to add the company as a Lead.
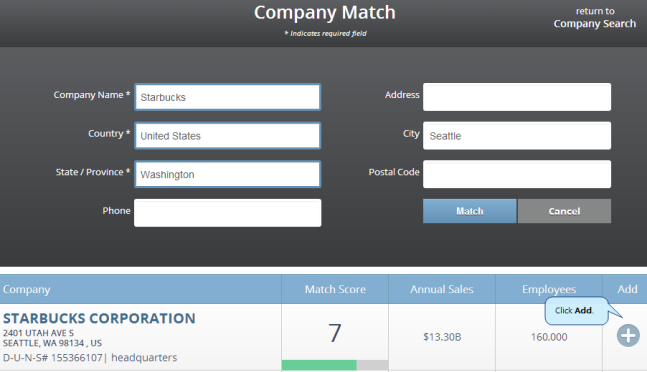
The CRM adds the new account.
You can also display the D&B360 company information for an account in an abbreviated format in the CRM window if D&B data has been associated to that account. This is also called the mini screen.
- In the CRM window, select an account.
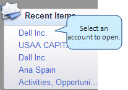
- In the account window that opens, scroll to D&B360 to view the company information.
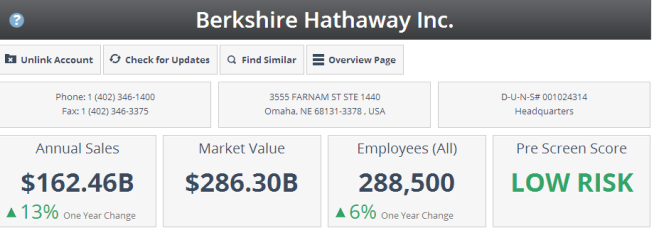
You can also display the D&B360 company information for an account in an abbreviated format in the CRM window if D&B data has been associated to that account. This is also called the mini screen.
- In the CRM window, select an account.

- In the account window that opens, scroll to D&B360 to view the company information.
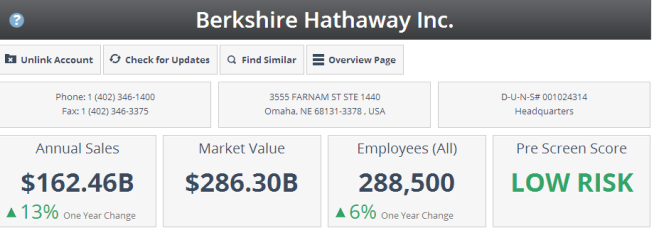
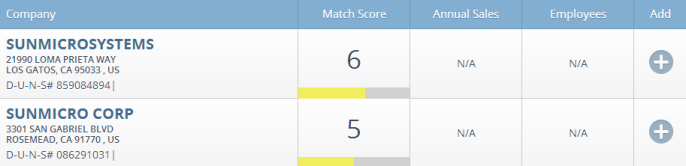
To add a company from your match results as an Account:
- Click the + next to the company you want to add.
- In the Add as window, click Account.

NOTE: Marketability Flags are displayed on the Match Results page.
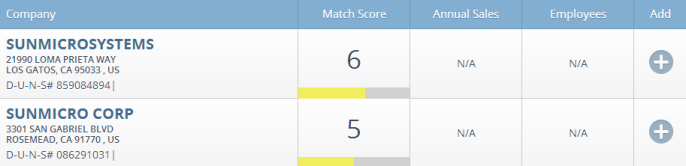
To add a company from your match results as a Lead:
- Click the + next to the company you want to add.
- In the Add as window, click Lead.

NOTE: Marketability Flags are displayed on the Match Results page.

