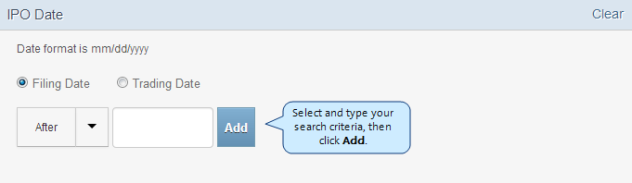Build a List Criteria Selection
You can define a build a list search using the following criteria. Details on how to define each type of criteria can be found in the following sections:
- Keyword Search
- People
- Company Location
- Industry
- Company Size
- Company Information
- Financial Information
- IPO Data Information
You can add only one People or Company keyword per list.
- To search by Keywords, select Person or Company.
- For People, select Title, Bio, or Both. Type a bio keyword, a title keyword, or both, and then click Add.
- For Company, type a company keyword and then click Add.

In the People, Keywords area:
- To search by Specific Job Function:
- In the Enter Job Function field, type a job function.
- If you are not sure which job function you want to find, click Browse the list of job functions.
- You can add a maximum of 10 job functions.

To search by Contact Detail:
- Select one of the following drop-down list options:
- Company and Title Only (non-premium)
- Email OR Direct Phone Available (premium)
- Email Available (premium)
- Direct Phone Available (premium)
- Email AND Direct Phone Available (premium)
- Click Add.
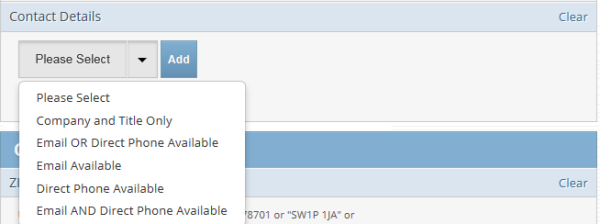
When you define search criteria based on company location you can add a maximum of 10 criteria for each area.
- In the Add Locations area, select the Location Type search criteria keywords from Country, State (US & Canada), State (International), US County, and City.
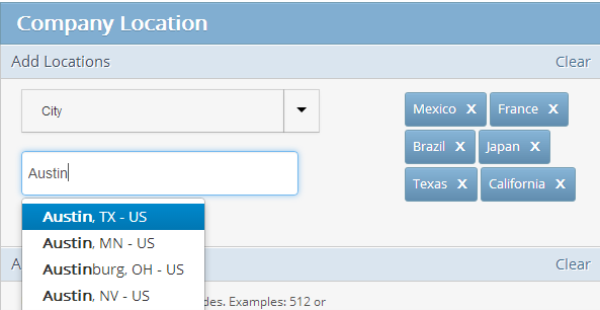
- In the Area Code area, type the area code, and then click Add.
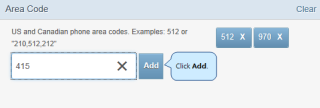
- In the Zip Code area select one of the following:
- Type ZIP Codes for your search criteria in the Enter Zip/Postal Code field, and click Add.
- Select a radius from a specific ZIP Code, either 5 miles, 10 miles, or 15 miles (from) and the ZIP Code to base your radius search on. Then click Add.
NOTE: For the criteria of ZIP Code radius, you can add only one selection.
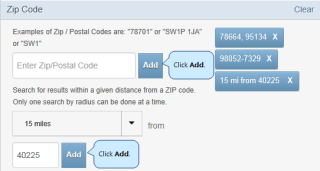
You can search by US SIC codes – or – you can search by US NAICS codes, one-at-a-time. If you want to search by both, create one list searching by SICS codes and then create a new list searching by NAICS codes. For more information about saving lists,Managing Lists.
NOTE: For each list that you create, you can select up to 10 search criteria.
In the Industry, Industry Codes area:
- Select SIC, NAICS, or Hoover's Industries.
NOTE: US SIC codes are between two and eight digits US SIC codes. NAICS codes are between two and six digits NAICS codes.
- Select from one of the following options:
- In the Direct field, type the actual SIC, NAICS, or Hoover's Industries code, and then click Add. You can also add multiple codes by separating the codes with commas.
- In the Range field, type a range of SIC, NAICS, or Hoover's Industriese code number, and then click Add.
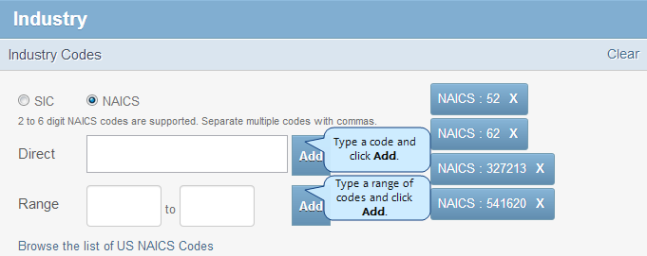
- Right-click Browse the list of Codes to browse the lists of codes that D&B360 provides, and select how you want the list to display.
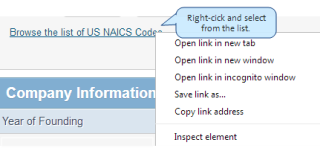
- Click + to expand code lists.
- Click Add to Criteria to add the codes to your search criteria.
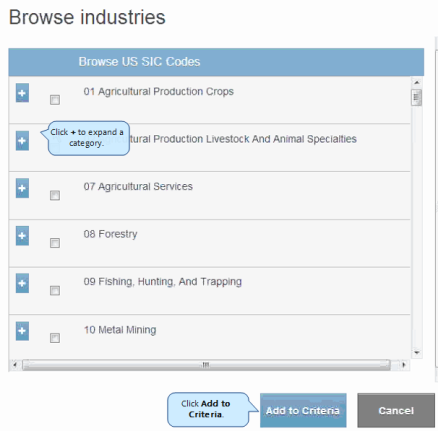
NOTE: When you choose a parent code, all of its children are also included. The parent code displays on your selection, but the children are implied.
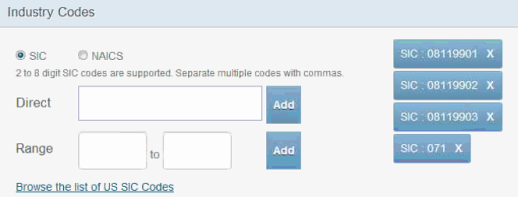
In Company Size area you can select criteria for Annual Sales, Number of Employees, Total Employee Growth %, or Market Cap. For criteria where you select Greater Than or Equal to, Less Than or Equal to, or Between (a range), you can add a total of one selection.
The value you type should be a positive, whole number.
- In the Company Size, Annual Sales area:
- Specify the annual sales criteria in $USD Millions.
- Select Greater than or Equal to, Less than or Equal to, or Between.
- Type the number value, and then click Add
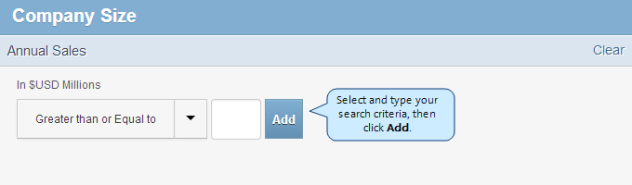
- In the Number of Employees area:
- Select Single Site or All Sites.
- Select Greater than or Equal to, Less than or Equal to, or Between.
- Type the number value, and then click Add.
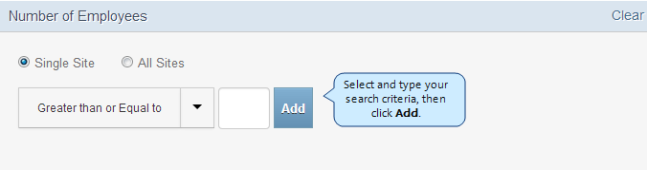
- In the Total Employee Growth % area:
- Select Greater than or Equal to, Less than or Equal to, or Between.
- Type the number value, and then click Add.
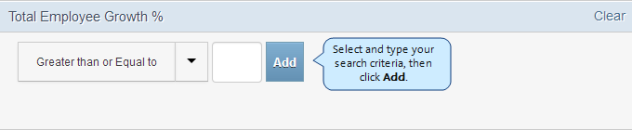
- In the Market Cap area:
- In the $USD Millions field, select Greater than or Equal to, Less than or Equal to, or Between.
- Type the value or range.
- Click Add.
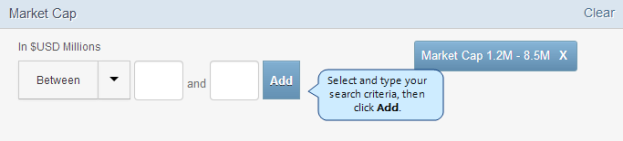
In the Company Information area, you can select the search criteria to include in your list as it applies to your purposes. You can combine the search criteria that includes Year of Founding, D&B PreScreen Score, D-U-N-S Number, UK Registration Number, Location Type. For the UK Registration Number add a maximum of 10 selections. You can add up to 1,000 D-U-N-S Numbers to your list. For criteria where you select Greater Than or Equal to, Less Than or Equal to, or Between (a range), you can add a total of one selection.
- In the Location category, select from Headquarters, Single Location, or Branch.
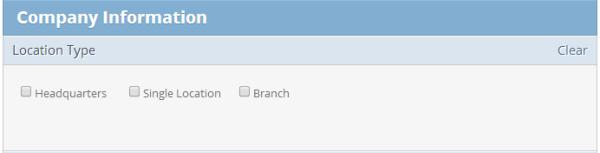
- In the Year of Founding category:
- Select Greater than or Equal to, Less than or Equal to, or Between.
- Type the year or range of years for your criteria.
- Click Add.
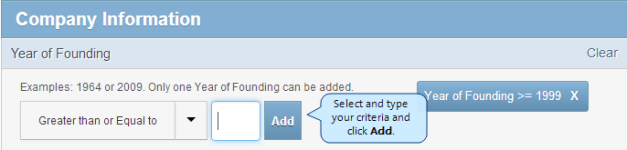
- In the D&B Prescreen Score area, select Low Risk, Medium Risk, or High Risk to filter your results based on the risk level that D&B identifies for a company. Keep the following conditions in mind:
- If you select only Low Risk, D&B360 includes all and only those companies that are tagged as being Low Risk.
- If you select only Medium Risk, D&B360 includes all and only those companies that are tagged as being Medium Risk.
- If you select only High Risk, D&B360 includes all and only those companies that are tagged as being High Risk.
- If you select all three options — Low Risk, Medium Risk, and High Risk — All companies are not included in the search. D&B360 excludes those companies that do not have pre-screen data. The search only includes companies specifically tagged as being Low Risk, Medium Risk, and High Risk. To include all companies with any or no pre-screen score, make sure you are not selecting any pre-screen criteria.
NOTE: You can select all three risk levels.

- In the D-U-N-S Number area, complete the steps that follow.
- Type the D-U-N-S Number for the company you want to add.
- Click Add.
NOTE: You can add up to 1,000 D-U-N-S Numbers to your list. You can also type a list of D-U-N-S Numbers separated by commas.
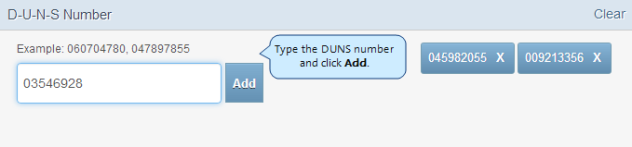
- In the D-U-N-S Number area, click View All to display a list of the D-U-N-S Numbers you selected.
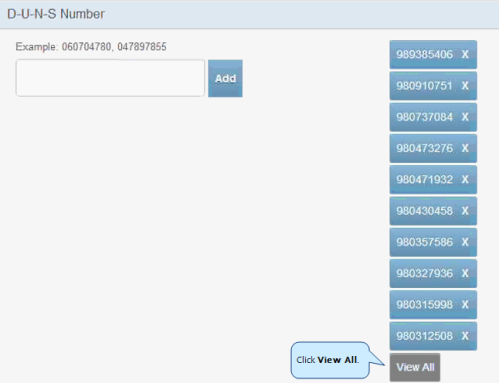
- In the UK Registration Number area, complete the steps that follow.
- Type the number for your search.
- Click Add.
NOTE: For the UK Registration Numberfields, you can add a maximum of 10 selections to your list.

Financial Information categories for criteria include Net Income, Net Income Growth %, and Assets.
For criteria where you select Greater Than or Equal to, Less Than or Equal to, or Between (a range), you can add a total of one selection.
- In the Financial Information, Net Income area:
- Specify the net income in $USD Millions.
- Select Greater than or Equal to, Less than or Equal to, or Between.
- Type the number value, and then click Add.
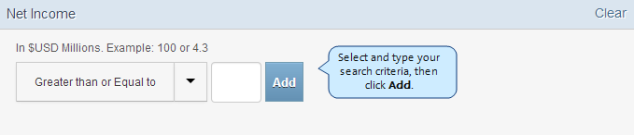
- In the Net Income Growth % area:
- Select Greater than or Equal to, Less than or Equal to, or Between.
- Type the number value, and then click Add.

- In the Assets area:
- In the $USD Millions field, select Greater than or Equal to, Less than or Equal to, or Between.
- Type the number or range of numbers.
- Click Add.
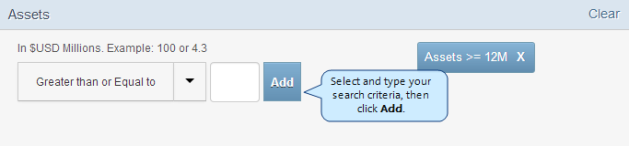
IPO Data categories for criteria include IPO Offer Amount, IPO Price Range, and IPO Date. For the IPO criteria, you can add only one selection per criteria type.
- In the IPO Data, IPO Offer Amount area:
- Specify your search criteria in $USD Millions.
- Select Greater than or Equal to, Less than or Equal to, or Between.
- Type the number value, and then click Add
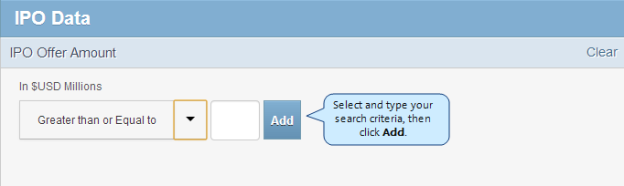
- In the IPO Price Range area:
- Specify your search criteria in $USD Millions.
- Select Greater than or Equal to, Less than or Equal to, or Between.
- Type the number value, and then click Add.

- In the IPO Date area:
- Specify your criteria in the Date format mm/dd/yyyy.
- Select Filing Date or Trading Date.
- Select After, Before, or Between.
- Type the date using the MM/DD/YYYY format, and then click Add.