Integration With CRM Accounts and Leads
D&B360 allows existing CRM accounts and leads to be matched against D&B's database and then linked for future updates. New CRM accounts and leads can also be added and linked in one step. Records within the CRM can always be unlinked if needed.
NOTE: The option to Add (or link) D&B records to multiple CRM accounts or leads is configurable by your local system administrator.
Whether you can add a company as an account or lead depends on the level of your organization's D&B360 account or lead. Some user roles have limited ability to add companies as accounts or leads. If this is the case for your user role, the + icon does not display in the Add column.
- Search for a company.
- Locate a company in the search results. Click the plus (+) icon for that company in the Add column.
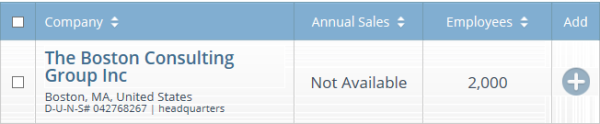
- In the Add As pop-up, click on Lead or Account.
NOTE: The option to add as leads is platform-specific. "Lead" will be grayed out if unavailable for your platform.
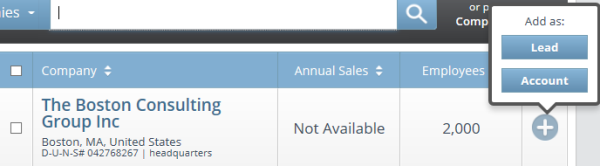
- The Account, Lead, or Lead and Account icon displays next to the company.
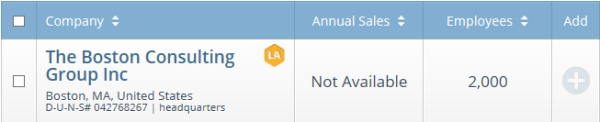
When adding multiple companies or people as accounts, leads, or contacts, you can select specific companies/people or select a range from the search results for a maximum of 1000 imports.
- In the Results window, click the check box to the left of the companies or people you want to add.
- Scroll to the bottom of the list and click Add Selected.
- In the Import window, click Selected Results.
- Select Leads, Accounts, or Contacts. The number of records to import is noted.
- Click Add.
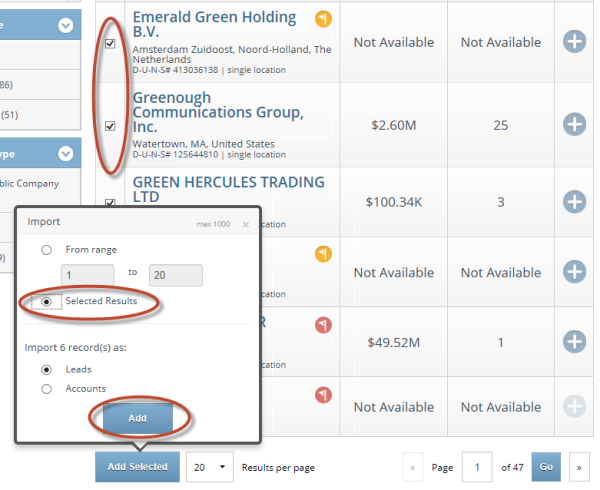
- Select the Imports tab to view your import queue.
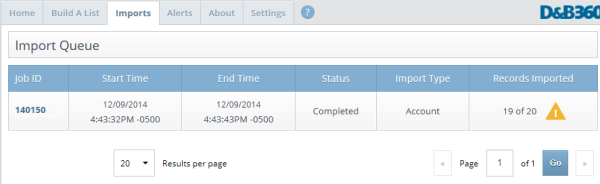
- In the Results window, scroll to the bottom of the list and click Add Selected.
- In the Import window, click From Range.
- Enter the range of numbers. The range will autofill based on the page of results you're on when you clicked "Add Selected" (e.g., in the following example, the Page number is four, showing 20 Results per page, so the range automatically displays as 60 to 80.)
- Select Leads, Accounts, or Contacts. The number of records to import is noted. A maximum of 1000 is allowed per import.
- Click Add.
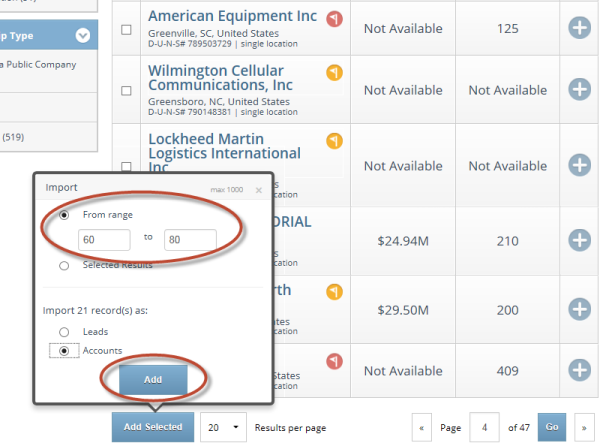
- Select the Imports tab to view your import queue.
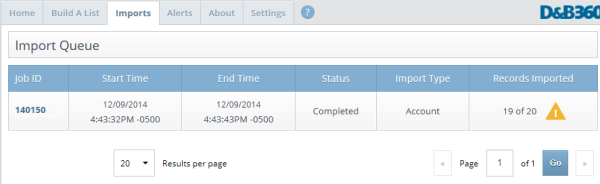
If a company is already linked to an Account in your CRM, an icon with the letter A displays. If a company is linked to both an account and a lead, the LA icon displays. Unlinked companies display without the icons.
- Click on the icons, when they are displayed, to reveal a list of the existing CRM accounts.
- Click the company name to open the company's Account in the CRM.
NOTE: Microsoft Dynamics CRM users can also display companies that are duplicate Accounts by clicking the LA button. Microsoft Dynamics CRMusers can also click the company name to open the company's Lead in the CRM.
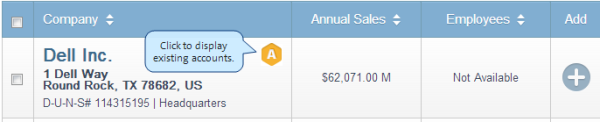
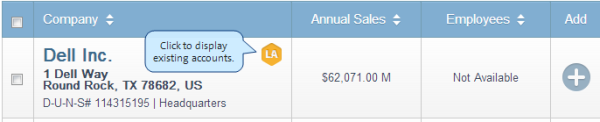
You can import D&B360 financial data into an account, then include that data in customized CRM reports. You can import financial data only to Accounts.
- On the CRM window, select an account.
- Scroll to the D&B360 area.
- Click Import Financial Data.
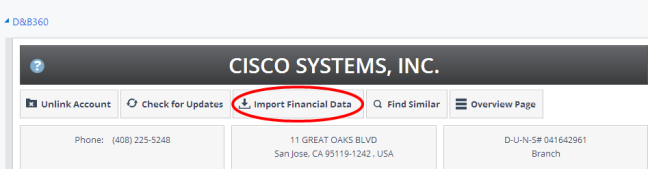
NOTE: The option to Import Financial Data is platform-specific.The button does not display if unavailable for your platform.
A message displays to confirm that D&B360 Financial Data was successfully imported into your CRM.
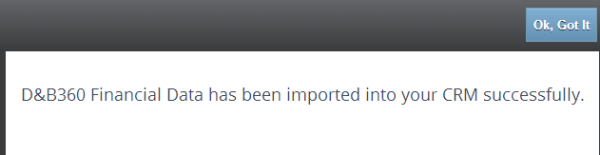
After importing D&B360 financial data, when you create a customized CRM report and include financial data columns, these will be populated by D&B360 financial data.
- Select one of the following options:
- In the MSD CRM 2013 window, select Marketing and then Reports.
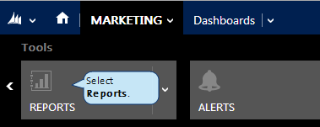
- In Microsoft Dynamics CRM 2011 window, select My Work and then Reports to open the Available Reports window.
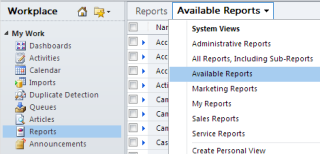
- Click New to start a new report.
- In the Report window, Report name field, type a name for your report.
- In the Report Type field, click Report Wizard.
- In the Get Started window, click Start a new report, and then click Next.
- In the Report Properties window, Report name field, type Financials.
- (Optional) In the Report description field, type a brief description for this report.
- In the Specify the record types to include in this report area, Primary record type field, select D&B Financials, and then click Next.
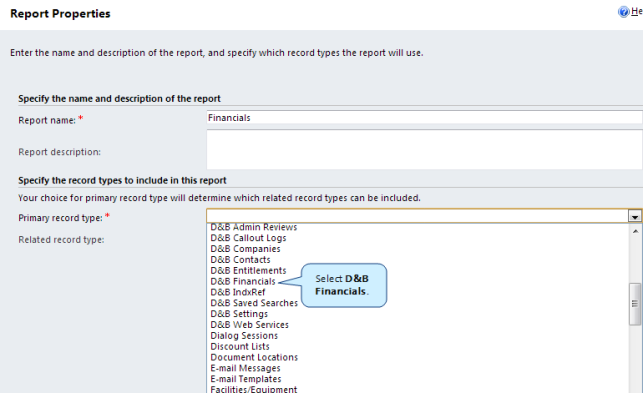
- In the Report Wizard windows, continue to click Next until you get to the Lay Out Fields window.
In the Lay Out Fields window, click Click here to add a column.
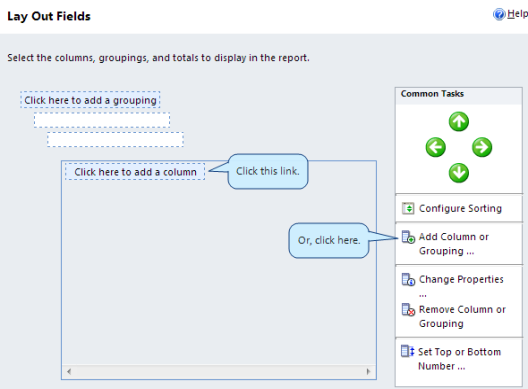
- In the Add Column window, Column field, select the columns for your table report, and then click OK.
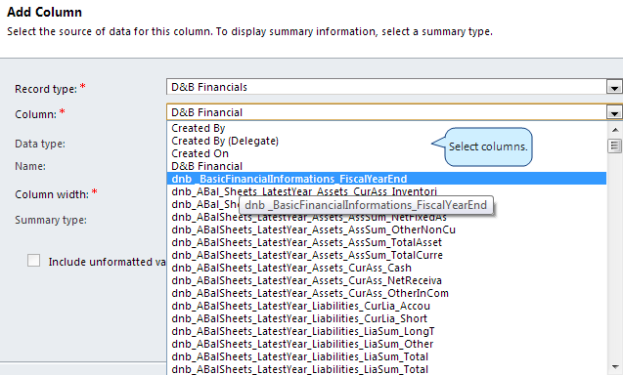
- Continue to click Next.
- When the Report Successfully Created window displays that the report has been created, click Finish.
The Financials report you created displays in the Available Reports window. You might need to refresh your browser window in order for it to appear in the list.
Linking an Account to D&B360
NOTE: The way your D&B360 administrator sets your user role will determine whether you can link or unlink D&B data to existing CRM accounts.
Select from one of the following options:
- In the SAP CRM menu, select Account Management, select Accounts, and then search for the account you want to add D&B data to.
- In the Recent Items menu, select an account you want to add D&B data to.
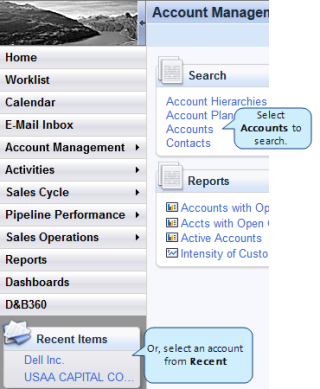
NOTE: The way your D&B360 administrator sets your user role will determine whether you can link or unlink D&B data to existing CRM accounts.
- In the CRM window, select Accounts.
- Determine whether an account is linked to D&B Data:
- In the My Active Accounts list, select an account or create a new account and then select it from the list.
- In the Account window that opens, scroll to the D&B360 area for that account.
NOTE:
- If the D&B360 area displays the mini Company Overview, the account has already been updated with, or linked to, D&B Data.
- If the D&B360 area displays the mini Match area, you need to provide more information about the company. For steps on how to run a match, Matching Companies. If the company is already linked, the Suggested Records list will display an L icon, an A icon, or both.
- If the company is not yet linked to D&B Data, the Suggested Records list displays with no icons.
- In the Suggested Records list that displays for the account:
- Click the Match Score of any of the records to display the match information. For more information about match scores,, see the section on Match Scores.
- Click the Company name to open the D&B360 Company Overview window for that company.

- Click the Link icon to link the account to D&B Data.
- In the Add D&B Data window, review the CRM Data and D&B Data columns for each field.
NOTE: The fields displayed are based on the fields supported by the CRM being updated.
- In the Override column, you can type in any values you believe are incorrect or that you want to revise.
- Click Merge Data to link the account to D&B data.
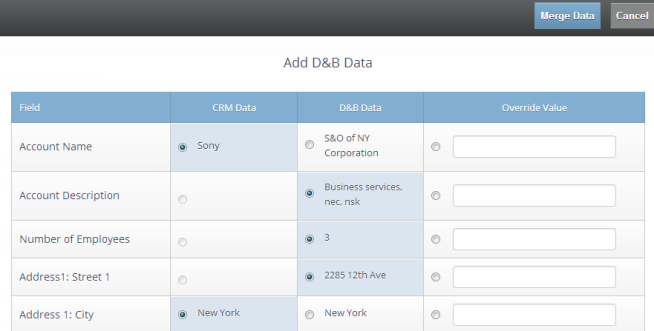
NOTE: If the Suggested Records list includes any companies that are current accounts, click the A icon to open the D-U-N-S# window for that company. Click the linked account to open the company overview area in the CRM, which displays a brief overview of the company including phone numbers, address, DUNS #, Annual Sales, Market Value, total Employees, Pre-Screen Score, Latest News, and Description. or Distribution of Revenue depending on the type of account.

