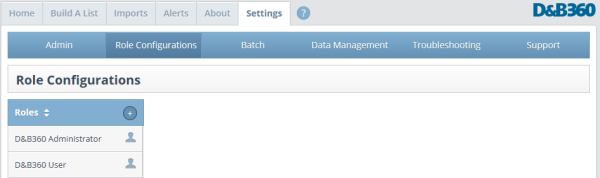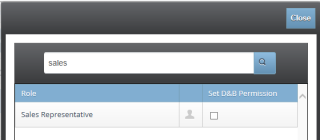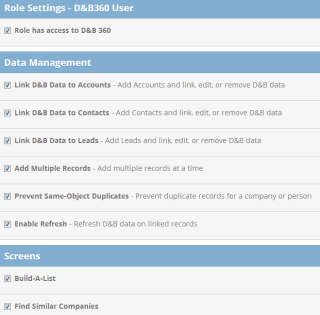Users need to be assigned to at least one D&B360 role in order to access D&B360. However, the default D&B360 security roles (i.e., D&B360 User and D&B360 Administrator) cannot create or update accounts, leads, or contacts within the CRM. This allows clients the flexibility of conferring create and update privileges to targeted sets of users through specific, customized CRM roles.
Role permissions should be configured to correspond to the user's CRM access. For example, if users from the Marketing group should not have privileges to create accounts in the CRM, then the "Add/Link Accounts"capability should be unchecked for the Marketing role in the Role Configurations screen.
Administrators can associate D&B360 features, or role settings, with defined CRM roles using the Settings, Role Configurations page.
Access to some of the features available in D&B360 can be controlled by your administrator based on your role. If you are not an administrator and would like access to a feature that is blocked for you, please contact your administrator. Features whose access may be controlled by an administrator are tagged at the beginning of the sections of this guide with "Admin Only".
- Assign the D&B360 User role to all users who need access to D&B360. Users must be assigned the D&B360 User role to access D&B360.
- Assign the D&B360 Administrator role to any users who need permission to navigate to the Settings tab. The Settings tab is where administrators perform configuration, batch, data management, and role configuration tasks.
- Make sure that, in addition to D&B360 User, you assign users to at least one other CRM role.
NOTE: By default D&B360 security roles (i.e., D&B360 User and D&B360 Administrator) cannot create or update accounts, leads, or contacts within the CRM. This allows clients the flexibility of conferring create and update privileges to targeted sets of users through specific, customized CRM roles.
- First deselect all settings in the Role Settings area for the D&B360 User role except for Role has access to D&B360. By leaving this setting selected, any settings you select will apply to all D&B360 users.
- Deselect all D&B360 Administrator settings. The setting, Role has access to D&B360, cannot be deselected or disabled. Any settings you select will apply to all D&B360 administrators.
- For the other roles in the list, select any additional settings to give users access to those features.
D&B360 settings are additive, such that a given user will be granted all of the D&B360 privileges enabled for any of the user's roles. To restrict a user from a specific D&B setting, the setting must be unchecked in all of that user's roles. In order for restrictions to take effect, the restricted feature must also be unchecked on the D&B360 User role since this role is shared by all D&B360 users.
Configuring roles with specific D&B360 features assigns the user role specific abilities or restrictions. See the descriptions for the Role Settings prior to making a change.
- On the D&B360 Home page window, click Settings.
- In the Settings tab, click Role Configurations.
- In the Role Configurations window, click to select one of the Roles listed.
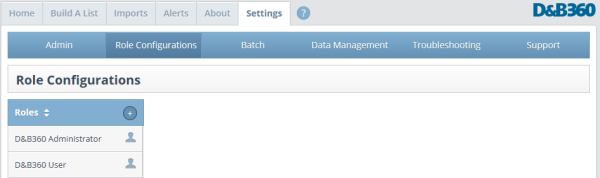
- If the role you are looking for is not listed:
- Click the plus (+) sign next to Roles.
- Enter a search term and click the Search magnifying glass icon.
- Locate the role and click in the Set D&B Permission check box.
- Click Close.
- Back in the Role Configurations window, locate and click on the role.
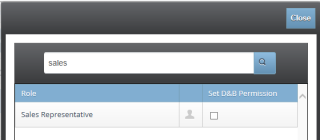
- In the Role Settings - D&B360 User area, Data Management and Screens areas, click each check box to deselect all of the settings.
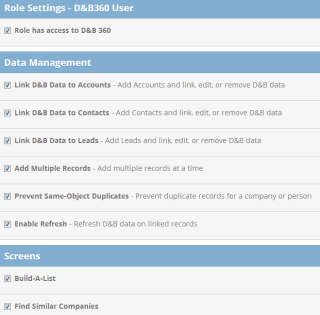
- In the Roles list, select another CRM role that you have already assigned to a user, for example Sales Manager.
The following steps are an example of a D&B360 user who is also assigned the role of Sales Manager. Apply these steps to whichever role the user has in addition to D&B360 User:
- In the Role Settings - Sales Manager list, select Role has access to D&B360.

- In the Data Management and Screens lists, leave each setting selected that you want Sales Manager role users to have permissions for.
- Deselect the settings you do not want Sales Manager role users to have permissions for.
See the following table for descriptions of the user roles and settings.
NOTE: Only someone who is assigned the role of administrator is authorized to configure settings. After you have been assigned the role of D&B360 Administrator, you can configure the D&B360 settings.
| Role Settings | If Selected . . . | If Deselected . . . |
|---|
| Role Settings – D&B360 User |
| Role has access to D&B360 | If you select this setting for the D&B360 Role, and the D&B360 User Role is assigned to a user, that user can access D&B360. If you select this setting for any other roles, you can configure the remaining settings for those roles. The setting that you set applies to all users who are assigned those roles. | If you deselect this setting for the D&B360 Role, the user cannot access D&B360 whether this role is assigned to a user or not. If you deselect this setting for additional roles, you cannot configure the remaining settings for those roles. Any settings that you previously configured for those roles will not be applied. NOTE: This role cannot be disabled for Administrators. |
| Data Management |
| Link D&B Data to Accounts | If you select this setting for one or more of a user's roles, the user can add companies as Accounts, link companies to existing Accounts, refresh D&B data for Accounts if that user also has Enable Refresh permission, and unlink D&B data from Accounts. | If you deselect this setting for all of a user’s roles, the user cannot add companies as Accounts, link companies to existing Accounts, refresh D&B data for Accounts, or unlink D&B data from accounts. If a user has permission to link D&B Data to Contacts but not to Accounts, the user is unable to add a Contact when doing so would result in the creation of a new Account. |
| Link D&B Data to Contacts | If you select this setting for one or more of a user’s roles, the user can add people as Contacts, link people to existing Contacts, refresh D&B data for Contacts if user also has the Enable Refresh permission, and unlink D&B data from Contacts.
If a user has permission to link D&B Data to Contacts but does not to Accounts, the user cannot add a Contact when doing so would result in the creation of a new Account.
| If you deselect this setting for all of a user’s roles, the user cannot add people as Contacts, link people to existing Contacts, refresh D&B data for Contacts, or unlink D&B data from Contacts. |
| Link D&B Data to Leads | If you select this setting for one or more of a user's roles, the user can add companies as Leads, link companies to existing Leads, refresh D&B data for Leads if that user also has Enable Refresh permission, and unlink D&B data from Leads. | If you deselect this setting for all of a user’s roles, the user does not have permission to link D&B data to Leads. The user will be prevented from adding people or companies as Leads, linking people or companies to existing Leads, refreshing D&B data for Leads, and unlinking D&B data from Leads. |
| Add Multiple Records | If this setting is selected for one or more of a user’s roles, the user has permission to add multiple records at a time using the Add Selected button at the bottom of the results page. The user can view these records in the import queue. | If this setting is deselected for all of a user’s roles, the user does not have permission to add multiple records at a time and the user is unable to view the import queue. |
| Prevent Same-Object Duplicates | If you select this setting for one or more of a user’s roles, the user is prevented from adding duplicate records of the same type. - If a company already exists as an Account in the CRM, the user will be prevented from adding the company as an Account or linking the company to a Account.
- If a person already exists as a Contact in the CRM, the user will be prevented from adding the person as a Contact or linking the person to a Contact.
- If a person or company already exists as a Lead in the CRM, the user will be prevented from adding the person or company as a Lead or linking the person or company to a Lead.
- Creation of a contact through the "Add Selected" function will be prevented if the corresponding account would result in a Lead/Account duplicate in the CRM.
| If you deselect this setting for all of a user’s roles, the user can add duplicate records of the same type. |
| Enable Refresh | If you select this setting for one or more of a user’s roles, the user has permission to refresh D&B data for Accounts, Leads, and Contacts by using the Check for Updates button. This setting applies only to records that the user has permission to link, through the Link D&B Data to Accounts, Link D&B Data to Contacts, and Link D&B Data to Leads settings. | If you deselect this setting for all of a user’s roles, the user is unable to refresh D&B data for any records. |
| Screens |
| Build-A-List | If you select this setting for one or more of a user’s roles, the user can use Build-A-List. | If you deselect this setting for all of a user’s roles, the user is prevented from using Build-A-List or Find Similar. |
| Find Similar Companies | If you select this setting for one or more of a user’s roles and the user also has permission to use Build-A-List, the user can use Find Similar. | If you deselect this setting for all of a user’s roles, the user is unable to use Find Similar. |