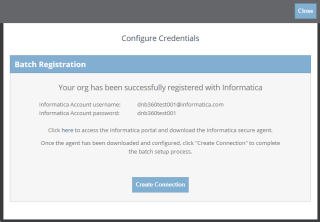Batch
View and schedule batch jobs from the Batch area of the Settings tab for accounts and leads. If you are not already set up for batch processing, you will need to first to register your account.
After you have scheduled batches, you need to monitor the batch processes and be alert for incomplete results. You also need to review the results from batch jobs.
On the Home page window, click Settings, and then click Batch.
In the Batch Management area, click Connection Setup.

- View the batch jobs in the D&B Batch Management area. Refresh Batch Activity Logs display D&B records that are associated to both accounts and leads.
The Account, Lead, and Refresh Batch Activity logs contain two entries for each submitted job.
- Submit type displays the number of accounts sent to D&B.
- Receive type displays the number of accounts that D&B returned.
You can use pagination and sort to locate the information you are looking for.
| Column Name |
|---|
Start TimeThe time a job started. |
End TimeThe time a job ended. |
StatusThe Submit task type for records sent to D&B. Displays the Receive task type for records D&B returned. |
Total Accounts/Leads ProcessedThe number of records involved in a Submit or Receive task. |
Accounts/Leads UpdatedThe number of accounts/leads sent to D&B for the Submit task type. For the Receive task type, displays the number of records that were updated with D&B data in the D&B360 table. |
Failed DQ CheckThe number of records that failed initial data quality check, and only for New Batch Submit type tasks. |
Confidence CodeThe number of records with a confidence code below the organization's set threshold value and only for New Batch Receive type tasks. |
Failure RowsThe number of errors found when the batch ran. |
Error MessageThe last error message. |
Accounts RefreshedThe number of records that are associated to both accounts and leads with D&B data in the D&B360 table. |
After the first run of an Account or Lead Batch job completes successfully, you can run both Account, Lead, or Refresh jobs in any order or in parallel.
NOTE: When you schedule batch jobs, make sure you set them using the same time zone that the Informatica Cloud is set to. Otherwise, you will need to enter the time to match the time zone of the Cloud.
NOTE: The start date and time field is mandatory. To cancel a job that you have scheduled to run at a future date and time, enter a past date and time. If your job has already started, you cannot cancel it.
You can set a future start time and date to automatically run a batch job. You can also set a batch job to run periodically, at specific frequencies.
| Batch Job Frequency |
|---|
Run the TaskOne-Time Occurrence: Select Start Date and Time. Daily Frequency: Select Every day or Every weekday. Weekly: Select the day of the week. Monthly: Select day of the month. Select first, second, third, fourth, or last day of every month. |
Repeat OptionsDaily, Weekly, Monthly: Select Repeat Indefinitely. Select Repeat Until and choose the time and date. |
NOTE: Weekly frequency is unavailable in the Microsoft Dynamics CRM environment.
- On the Home page window, click Settings.
- On the Settings tab, click Batch.
- In the Batch Management area, click Connection Setup.
- In the Configure Credentials window, type your credentials and then click Save.

- Click Modify Schedule for the Account Match, Lead Match, or Refresh Batch Activity Logs.
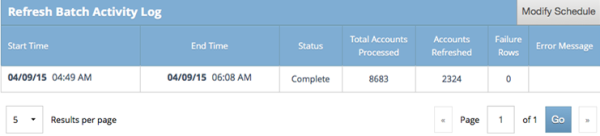
- In the Modify Batch Schedule window, do the following:
- In the Start Time field, type a start date for a new batch or use the pop-up calendar.
- In the Repeat Frequency field, select None, Monthly, or Weekly. Then select which day of the week or month you want the batch to run.
- In the Confidence Code field, select from 1 to 10 to set the minimum acceptable confidence code for the batch. The default is eight.
- For Account or Lead Match, your can also set the Row Limit.
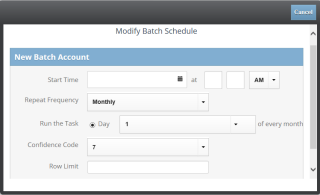
- Click Save.
NOTE: The Start Time field, which includes the calendar date and time of day, is mandatory.To cancel a job that you've scheduled to run at a future date and time, enter a past date and time. If your job has already started, you cannot cancel it.
After a scheduled job has completed, you can view the log for New and Refresh Batch jobs in the Batch Management window, as shown in the following illustrations. Batch Refresh refreshes both accounts and leads.

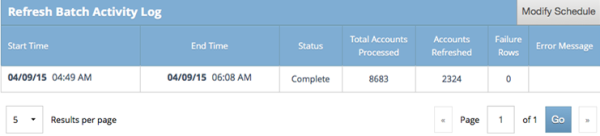
The standard level expectation (SLE), for batch processing turnaround time, is as follows:
Domestic Batches – 12 hour turnaround
- United States and Canada
- Batch sizes of 50,000 or less
- 90% of files
Global Batches – 24 to 48 hour turnaround
- Any batch containing files outside the United States or Canada
- Batch sizes of 50,000 or less
- 90% of files
NOTE: System maintenance for D&B Systems occurs Saturday 11 P.M. to Sunday 9 A.M. Eastern. Any batches you submit during this time might be delayed.
IMPORTANT: For batch jobs with more than 500 K (500 thousand) records, you will need to open a customer support ticket.