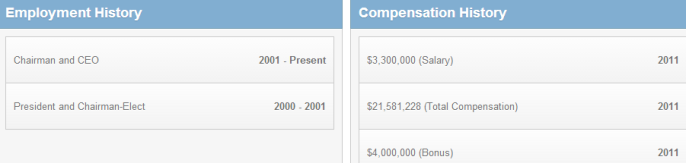Searching for People
The Search feature has enhanced capabilities for searching for people along with options for refining the results.
The Search feature is available from the Home tab. However, if you begin a search and then leave the Home tab to work in other D&B360 tabs, then return to the Home tab, the most recent simple search run during the session will still be displayed.
- On the Home tab, select People.
- In the Search field, type the name of the person you want to search for.
NOTE: As you type, D&B360 displays a list of search suggestions.
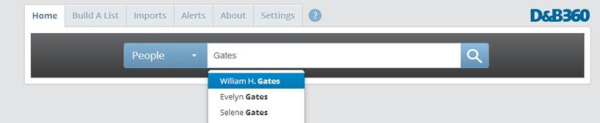
- Click the Search icon or press the Return or Enter key.

The window expands and displays the results.

From here you can learn:
- Different ways to view the search results.
- How to refine the search results.
- How to make selections for importing search results.
- How to export the search results.
The Results area displays this information:
| Category |
|---|
Location: CountryLocations of companies where this person is employed. |
IndustryThe types of industries associated with this person's company. |
Job FunctionA list of the job functions associated with this person. |
Contact DetailsUsers will be able to set whether to see results that include email and phone contact information. If users choose to not see results with this information, people results that have email and phone contact information will not display on the results column. |
You can refine your search results until you find the exact person you are searching for. To do this, for each refinement category that displays more than one result, click to filter the results. As you filter through each of the categories, the results that display reflect the refinements you have made. Each refinement affects the other categories.
NOTE: In the filter list that displays on the left side of the results window, you can select one filter per filter category. When you select a filter within a category, any other filter in that same category becomes deselected. When you add or remove a filter, the total number updates for all filter categories except the category of the filter that you added or removed. Each filter is added (with an AND) to the criteria. For the State filters, when you select a country, the states for that country are listed in a separate filter category named Location: State.
Here's an example.
- Select People and type "Michael S Dell" to run a people search on Michael Dell.

- In the Location area:
- Click + to expand United States.
- Click a state where you want to search for this person. The number in parentheses indicates the number of results for that category refinement.

- In the Industry area, continue to refine your results.

- In the Job Function area, continue to refine your results.
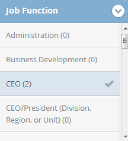
- In the Contact Details area, continue to refine your results.
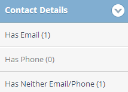
- To clear the filters and start over:
- Click the Home tab.
- In the People field, type a person you want to search for.
- Click the Search icon again.
From here you can learn:
- Different ways to view the search results.
- How to make selections for importing search results.
- How to export the search results.
- To expand a category, click the right arrow, and the down arrow displays. To compress a category, click the down arrow, and the right arrow displays.
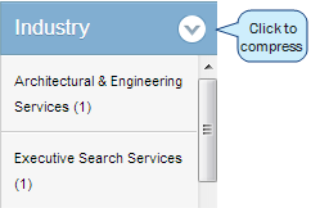

- Click the up and down arrows in the column headings to change the display order of the People Search results.
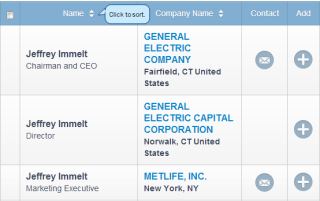
If you have imported contact information for this person such as company phone number, direct phone number, and email address, these display in the Contact area.
NOTE: Marketability Filters and Flags are displayed on the People Search Results.
From here you can learn:
- How to refine the search results.
- How to make selections for importing search results.
- How to export the search results.
The People Overview window displays a Profile and biography (Bio) about a person and includes a LinkedIn button to navigate to the LinkedIn site to give you additional insight. The LinkedIn site opens in a new window and displays search results for the person being viewed. If the user is not logged in to LinkedIn, the user will be directed to the LinkedIn login page.
To add this person as a Contact, click + Add.
For Microsoft Dynamics CRM users, to add this person as a Lead, click + Add.
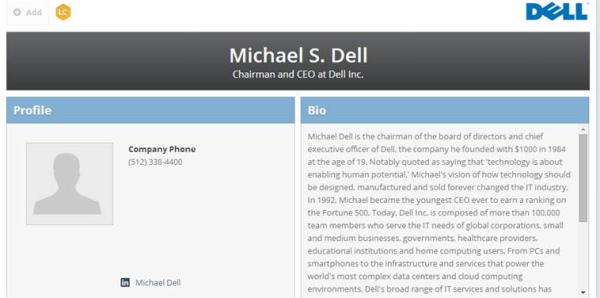
Employment History and Compensation History display in the last row: