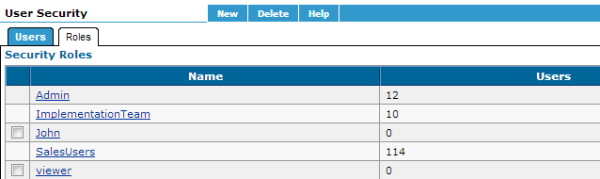User Security
Use the ![]() User Security feature to manage user access to the D&B Integration Manager features and functions based on a user's role(s).
User Security feature to manage user access to the D&B Integration Manager features and functions based on a user's role(s).
Understanding User Security Roles
To manage user access to the D&B IM features, you set user security roles, which prevent unauthorized users from viewing and accessing certain functionality.
D&B Integration Manager includes these predefined user security roles:
Managing Security Access
NOTE: This feature is only available to administrators.
You manage the security settings by creating and assigning roles on the User Security window Users and Roles tabs.
The User tab allows you to:
The Roles tab allows you to:
On the User Security window, Roles tab, click a check box to grant access to a role, or deselect it to deny access.
Creating or Editing a Role
NOTE: This feature is only available to administrators.
Predefined user security roles are available in IM. Additional roles can be defined using the following process. Once defined, they can be assigned to specific users.
Users who have Manage Users permission can assign a role with limited access to any user name. Only an Administrator can assign another Administrator Role with full access. The Manage User permission grants basic user permissions; not administrator permissions. We strongly recommend that administrators grant Administrator access only to other people requiring full system access.
NOTE: Some parent functions are noted with double arrows (>>). These functions control access to subordinate functions. To grant the subordinate access you must first select the higher level access. For example, Workflow Editing displays the Enable Inserts function when selected.
- On the Home page window, click User Security.
- On the User Security window, click Roles.
- Do one of the following:
- On the Roles tab, click New to create a new role. Then, on the Role Security window, Name field, type the name for the new role. Use up to 22 alphanumeric characters with no spaces. Underscores (_) are permitted.
- On the Roles tab, click one of the existing listed roles to edit the role's functions.
- Click to select the role.
- On the Security Roles window, various functions are organized into groups. Do one or more of the following:
- Select check boxes to enable functions for the role.
- Deselect check boxes to disable user access to those functions.
- Click Check All to select all available functions in all of the security groups.
- Click Uncheck All to deselect all of the available functions in all of the security groups.
- Click the black check mark
 beside a security group to enable the most commonly used functions within that group. The remaining functions must be manually selected.
beside a security group to enable the most commonly used functions within that group. The remaining functions must be manually selected. - Click the gray check mark
 beside a security group to disable all access within that group. The remaining functions must be manually deselected.
beside a security group to disable all access within that group. The remaining functions must be manually deselected. - Select subordinate functions for any parent functions you selected. Dependencies are indicated with a double arrow (>>).
- Click Save.
NOTE: Access changes for a specific role are granted or updated the next time a user assigned with that role logs on.
Deleting a Role
NOTE: This feature is only available to administrators.
You can delete a role only if it is not assigned to a user. Check boxes display beside those roles that may be deleted.
- On the Home page window, click User Security.
- On the Roles tab, click in the check box beside the user role you want to delete.
- Click Delete.

- In the confirmation window that opens, click OK to confirm and delete the selected roles.
If the user tries to delete a role which mapped to any workflow then a confirmation window will be opened with message “Roles(s): <ROLE_NAME> is mapped to workflow. Do you want to delete the Role?” as below.