Running Lookups
Lookups are run using the Lookup tabs on the D&B Integration Manager Lookup page.
Find out more about the field definitions on the Lookup tabs.
Company Lookup
Use the Company Lookup when you want to match candidates by specific attributes of a business entity.
Find out more about the field definitions on the Lookup tabs.
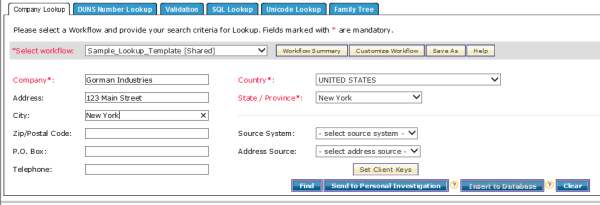
- Click the Company Lookup tab.
- In the Search using workflow field, select a Workflow template.
- Type the attributes for the business entity you want to match, for example, Company Name.
- Click Find.
D&B Integration Manager looks for matches in the D&B Common Customer Directory and displays the results.
DUNS Number Lookup
Use the DUNS Number Lookup if you already know the DUNS Number and you want to refresh candidate information.
Find out more about the field definitions on the Lookup tabs.
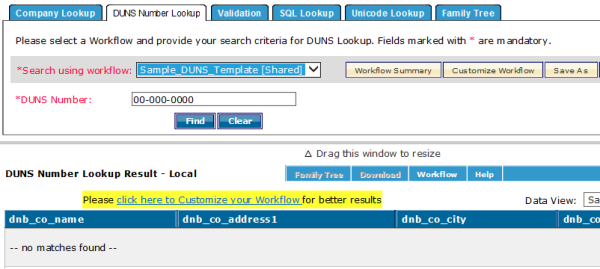
- Click the DUNS Number Lookup tab.
- In the Search using workflow field, select a Workflow template.
- Type the DUNS Number that you want to find.
- Click Find.
D&B Integration Manager looks for matches in the D&B Common Customer Directory and displays the results.
Validation Lookup
Use the Validation Lookup to validate and grade the input company information against the information stored on the D&B Integration Manager Common Customer Directory (CCD) for the supplied DUNS/AGNID, or logical site ID (LSID).
Find out more about the field definitions on the Lookup tabs.
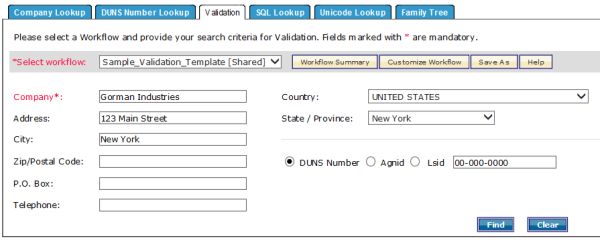
- Click the Validation tab.
- In the Search using workflow field, select a Workflow template.
- Type the DUNS/AGNID/LSID and the attributes for the business entity you want to validate, for example, DUNS, Company Name, and country.
- Click Find.
D&B Integration Manager validates the input data with the data available in the D&B Common Customer Directory or in DNB universe, based on the workflow settings, for the supplied DUNS/AGNID/LSID and displays the results.
SQL Lookup
Use an SQL Lookup when you want to find records in the Common Customer Directory based on the exact value of one of the available fields, for example, AGN, Company name, DUNS number, Logical Site ID. To do this you build a simple SQL query. An SQL Lookup can also retrieve records inserted with a Unicode Insert when Company Name is used as the Selected Field. You can edit Client Data records after they are retrieved. The maximum number of results returned from an SQL Lookup is limited by the system parameter for Candidate Selection Threshold.
Find out more about the field definitions on the Lookup tabs.
NOTE: Some operations associated with an SQL Lookup might impact performance, for example, queries that use < >, and either < or > without additional limits, and a query that uses COMPANY NAME CONTAINS to search a large D&B database.
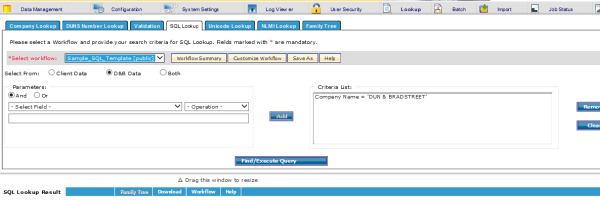
- On the Home page window or Navigation window, click Lookup.
- On the Lookup window, SQL Lookup tab, select the SQL tab.
- In the Select Workflow field, select a SQL workflow.
- In the Select From field, select the source of a field to use in the query, either Client Data (user-inserted records) or D&B Data (D&B Records) or both.
- In the Parameters field, select the specific field from the source you specified in the previous step, either AGN, Company Name, DUNS Number, or Logical Site ID.
- In the Operator field, select an operator, either = , < >, or CONTAINS. If you select =, the query will retrieve an exact match for the field you selected.
- Click Add to add the SQL statement or click Remove to remove the SQL statement.
- Click Find/Execute Query.
Unicode Lookup
Use a Unicode Lookup to perform a byte-to-byte exact match Lookup. This type of Lookup does not involve the matching algorithm. You can match company name, address, city, PO Box, and telephone number for a country. For example, you can run a Lookup for a company name that falls outside of ISO-8859 character sets.
NOTE: Unicode Lookup does not return D&B records. If you insert a Client Data record using Unicode Lookup, although not processed by DNMAPI for matching, it would act as a reference record in the future.
Find out more about the field definitions on the Lookup tabs.
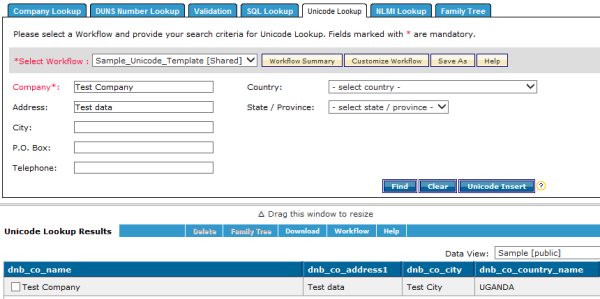
- On the Home page window or Navigation window, click Lookup.
- On the Lookup window, Unicode Lookup tab, select the Unicode Lookup tab.
- In the Select Workflow field, select a workflow.
- Required: In the Company field, type the Company code in unicode characters.
- In the remaining fields, type any additional information to match.
- Click Find.
The Lookup Results window displays any records that exactly match the company name and any other fields that contain text.
- Click Unicode Insert to insert a record in the Common Customer Directory as its own entity.
NOTE: If you insert a record by using the Unicode Insert button, although not processed by DNMAPI for matching, the record acts as a reference record in the future.
NLMI Lookup
Use an NLMI (Native Language Matching Interface) Lookup when you want to match a business in the native language of the country where that business is located. NLMI Lookups match for businesses in Japan, China, and Taiwan. It is expected that for businesses in China, the language is Simplified Chinese, the language for businesses in Taiwan are Traditional Chinese, and the language for businesses in Japan are Japanese.
To run NLMI Lookups you need to have NLMI Authentication and NLMI Lookup privileges. You can use NLMI Lookups to match candidates based on criteria you enter, such as Business Name and Country. You can use the D&B Integration Manager predefined workflow templates, or you can create your own workflow templates to define the parameters for matching candidates. D&B Integration Manager displays the best match followed by additional matches, based on your parameters, for the criteria that you enter. This transactional matching process ensures that you see only the best matches for an NLMI Lookup.
Find out more about the field definitions on the Lookup tabs.

- On the Home page window or Navigation window, click Lookup.
- In Lookup window, Company Lookup tab, Select Workflow field, select a workflow template.
- Complete these fields:
- In the required Company field, type the name of the country.
- In the required Country field, select a country.
- In the required (for the United States and Canada) State/Province fields, select these parameters.
- In the remaining fields, type or enter any other information you have that you want to include in your search.
- Click Find.
Family Tree
A Family Tree is a view in Lookup that uses D-U-N-S Numbers to link divisions and branches to a headquarters and to link subsidiary companies to their parent company. The Family Tree Lookup might extract its data locally or remotely, depending on the source of the records that comprise the selected Family Tree.
NOTE: A Family Tree that is retrieved from remote records can take a long time to download. We recommend that initially you view the Family Tree Summary, and then decide if you need to view the entire Family Tree. You can also limit the number of branches that D&B Integration Manager retrieves for a Family Tree.
Because retrieving a Family Tree can take a considerable amount of time depending on the size of the Family Tree, D&B Integration Manager displays a summary of the Family Tree before you retrieve it. It is also possible that another user has already retrieved a Family Tree. If so, you might be able to view the Family Tree or use the same records to retrieve a Family Tree.
Find out more about the field definitions on the Lookup tabs.

Business Rules for Family Tree Workflows
If you use a shared Family Tree workflow for a local or remote retrieval (called a retrieve), all users can see the Family Tree job, and all users can view the resulting Family Tree display.
If you use a private Family Tree workflow for a local or a remote retrieve, only you can see the Family Tree job, and only you can view the resulting Family Tree display.
When you retrieve a remote Family Tree, all of the remote records are inserted into the local database and are then available as local records for all users. So, even if you ran the Family Tree retrieve using a private Family Tree workflow, any other user can now retrieve the same Family Tree records from the local database without incurring an additional charge.
Only the user who creates a Family Tree job can delete it from the Family Tree Job Status
Viewing a Family Tree
When you run a Lookup, you can view the Family Tree information for a business entity that displays in the Lookup results. Initially, you can view a Family Tree Summary that provides information about the Family Tree. Then you can decide if you want to view the Family Tree or, if one has not already been retrieved, retrieve it. The Family Tree Summary tab displays the following information about the selected candidate:
- Name, Location, and D-U-N-S Number of the site.
- Name and D-U-N-S Number of the site headquarters, which be identical to the site.
- Name and D-U-N-S Number of the site Global Ultimate, which be identical to the site.
- Count of Sites in the local database and in the entire Family Tree.
- Status of the Retrieve, if one was initiated. The status may also indicate if no Family Tree exists for the selected candidate.
- Date of the Last Remote Retrieve.
- Name of the Workflow used for the Retrieve – select a Workflow to use if you choose to start a Retrieve.
Viewing a Family Tree for a Candidate
- After you run a Lookup search, from the candidate list displays, select a matching candidate.
- Click Family Tree.
The Family Tree Summary window opens and displays information about the Family Tree for the selected candidate.
NOTE: The summary might provide all of the information you require, or you might want to view the Family Tree.
- Click View Tree to view the Family Tree. The Family Tree window displays details about the candidate record you selected in a hierarchical format that graphically displays its position in the Family Tree.
- Click plus ( + ) to expand the tree or click minus ( – ) to collapse the tree.
- Click a site within the hierarchy to display details about that business.
NOTE: If a Family Tree is retrieved locally only, the information in the details section might initially appear to be incorrect. This is because they are not the details for the record returned in the Lookup, but are instead the details for the Global Ultimate of that record. After you click your specific record in the hierarchy, the Details section will display the correct information.
- To begin a retrieval of a Family Tree from the local database: Click Local Retrieve. This button is disabled if a local Family Tree Retrieve has been initiated, and displays in the Family Tree Job Status list.
- To begin a retrieval of a Family Tree from the D&B Data Center: Click Remote Retrieve . This button is disabled if a local Family Tree Retrieve has been initiated, and displays in the Family Tree Job Status list

