Log Viewer
Use the ![]() Log Viewer feature to view system messages and errors. You can specify what levels of logs should display. The Log Viewer differs from the Job Status tab, which displays the status of specific jobs that D&B Integration Manager is running.
Log Viewer feature to view system messages and errors. You can specify what levels of logs should display. The Log Viewer differs from the Job Status tab, which displays the status of specific jobs that D&B Integration Manager is running.
Viewing the Log
NOTE: This feature is only available to administrators.
On Log Viewer window, the Log tab displays system event messages. Using the Show Events drop-down, you can view all messages, or display only severe messages, warning messages, information messages, or Debug messages. Additional event level detail is available by clicking the message level name; for example, Severe.
| Fields |
|---|
Level Displays the level and symbol of the log entry. Click the level name, for example, Severe, to display details of the event associated with this log entry. |
Date/Time Displays the date and time when the message was logged in the format MM DD, YYYY HH:MM:SS AM/PM. |
Source Displays the D&B Integration Manager module that was running when the event occurred. |
Method Displays the function that was called when the event occurred. |
- On the Home page window, click Log Viewer. The Log tab displays the entries chronologically, with the most recent events listed first.
- (Optional) Click Print to print the log. The complete messages for all log entries display.
- (Optional) Re-click Print. Your system's Print window opens to allow you to send the messages to your printer.
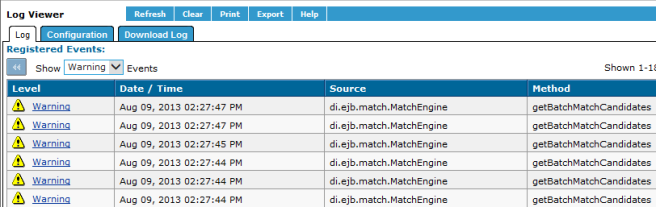
- (Optional) Click Export to export the log to an Excel spreadsheet. The complete messages for all log entries display in Microsoft Excel format.
- Open the Excel file or save it to your local computer directory or to an external drive.
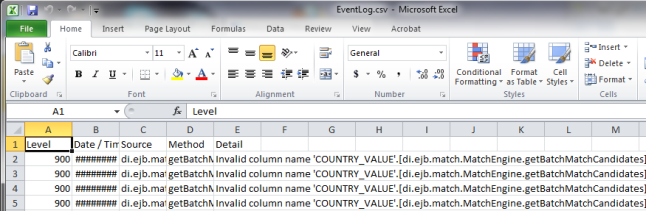
Configuring the Log
NOTE: This feature is only available to administrators.
In Log Viewer window, Configuration tab, you can define the scope of events that are logged in D&B Integration Manager and turn the logging function on and off.
NOTE: The Configuration tab determines which events get logged, while the Log tab determines which logged events display.
The Log Configuration area displays these fields:
| Field | Description |
|---|---|
| Keep log for ## days | Type a number from 1 to 90 to specify how many days you want to save each log entry. |
| Write Log to Console | Select to indicate that the system writes log events in real time to the application server console. |
| Write Log to Database | Select to indicate that the system writes the log events to database and displays them in the Log Viewer. |
Trigger, Batch, Import, Match, Data View, Export, Lookup, Security, Reporting, Other | For each type of log, click the corresponding button to select the level of events that you want to log. Only that level and any higher levels display in the log. For example, if you select Warning, then only Warning and Severe messages are logged. If you select Debug, then Debug, Info, Warning and Severe messages are logged. If you select Off, nothing is logged. |
- On the Home page window, click Log Viewer.
- On the Log Viewer window, click the Configuration tab.
- In the Keep log for X days field, type the number of days you want the database to store the log data.
- In the Write log to console field, click to enable the system to write the log to the console.
- In the Write Log to database field, click to enable the system to write the log to the database.
- For each of the D&B Integration Manager features that creates a log, click to select whether you want a log created for that feature and the level of log to display:
- Off — No logs will display.
- Severe — Only Severe logs will display.
- Warning— Severe logs and Warning logs will display.
- Info— Severe logs, Warning logs, and Info logs will display.
- Debug— All logs will display.
- Click Save.
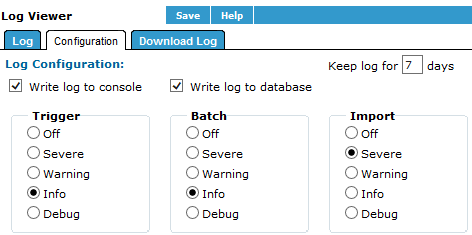
Downloading the Log
NOTE: This feature is only available to administrators.
You can display and download the server log files and the combined IDS and MU log files that the D&B Integration Manager server maintains.
- Server logs are named
server.log. - The IDS and MU log is named
IDS_MU.log. - Multiple files of the same name are distinguished by a date suffix, YYYY-MM-DD.
To download a log:
- On the Home page window, click Log Viewer.
- Click the Download Log tab.
The Server/MU Log list displays.
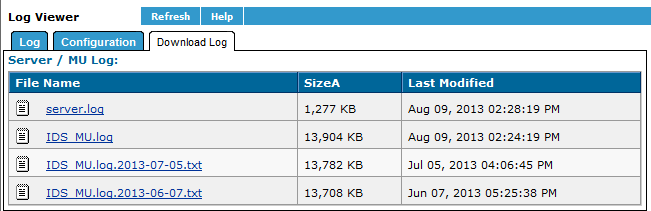
- In the File Name list, click the file you want to download.
Your browser's Download window displays. You can choose to open it or save it. Depending on your browser settings, the file might automatically open in Notepad.
- Choose a location and name for your file.
- Click Save.

