Exporting a Database
The Export process extracts the results of Workflow batch matching and makes the data available for other manual and automated processes. In the Workflow process, an Export function is available for matched, unmatched, and all records entries. These Export functions export data from the D&B Integration Manager Database table as a text file or database table. Data can be exported externally or to a database within an application. D&B Integration Manager supports the export of SQL Server, Oracle, and DB2 tables.
When you run a batch process, a database export runs automatically based on the parameters that you set in the Batch Workflow. You can also manually export a database using the Export Wizard while you are viewing a list of matched, unmatched, or all records from the Job Status tab.
These fields are available on the Database Export tab:
| Field | Description |
|---|---|
| Server Type | Select Microsoft SQL Server or Oracle. |
| Server Address | Type the server address and port number. |
| Port Database | Type the name of the Database. |
| Username/Password | Type the user name and password, if required. |
| Owner | Type the name of the owner of the database. |
| Output Table Prefix | Type the prefix that identifies the table and its included records. |
NOTE: The following steps are the same for exporting matched, unmatched, and all records although the column headings or number of columns in the files may be different.
To automatically export a database:
- On the Home page window or the Navigation window, click Batch.
- On the Batch window, Name field, select a workflow.
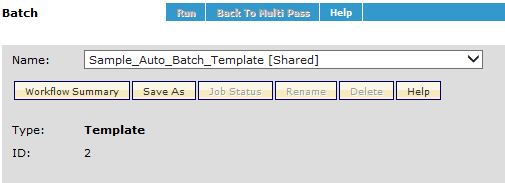
- In the Post-Matching Phase area, click Matched Export, Allrecords Export, or Unmatched Export.

- In the File Export window, click the Database Export tab.
- In the Database Export window, complete these fields: Server type, Database, Owner, Server address, User Name, and Password.
- Click Connect to validate that your settings are correct (if the destination is remote).
- In the Specify Output Options area, click to select any of these output options:
- Replace existing table (if exists).
- Backup existing table (if exists) with time stamp (example: tablename_YYYYMMDDHHMM).
- Prefix table name to input (Replace existing table if exists).
- Prefix table name to input (Backup existing table (if exists) with timestamp).
- Append output to existing table (create if doesn't exist).
- Append match qualifier to table name.
To manually export a database:
- After running a Batch job, click Job Status.
- On the Job Status tab, in the Result column click either matched, unmatched or all records to display the list of records.
- Click to place a check mark in the check box column for each record you want to export.
- Click Export to export the records.
Output Options:
- Replace existing table (if exists).
- Backup existing table (if exists) with time stamp (example: tablename_YYYYMMDDHHMM).
- Prefix table name to input (Replace existing table if exists).
- Prefix table name to input (Backup existing table (if exists) with timestamp).
- Append output to existing table (create if doesn't exist).
- Append match qualifier to table name.

