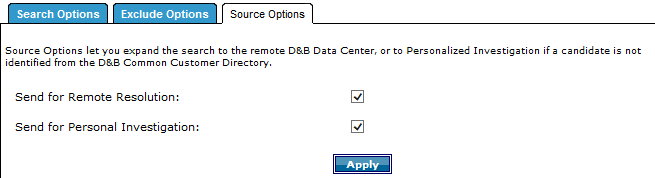Step 6: Defining Candidate Selection Parameters for Batch Workflows
NOTE: This feature is unavailable for NLMI Batch Matching.
To refine your batch searches, limit the search options and exclude candidates by using specific filters. The following table lists the candidate selection parameters for batches:
| Parameter: | Use to … |
|---|---|
| Search Options | Match Candidates by Company Name, Address and/or Telephone number. You can:
|
| Exclude Options | Exclude candidates by using specific filters. For example, you can exclude candidates that are branch locations. Also, you can choose to exclude a source system, for example, DNB Business, DNB Tradestyle, and so forth. |
| Source Options | Expand your search to the remote D&B Data Center, or to Personalized Investigation if a candidate is not identified from the D&B Common Customer Directory. |
Using the Search Options Tab to Narrow Your Search Results
| Field | Description |
|---|---|
| Search for Candidates by One or More of: | Company Name When you use Company Name as criteria, D&B Integration Manager matches the company name you enter as your criteria. For Company Name matches you can choose to enable First Word Name Search to Grade more Candidates. For example, with First Word Name Search turned off, suppose you enter “Gorman Financial” and only one match is displayed, “Gorman Financial.” But, if you shorten your criteria to “Gorman” you might see more matching Candidates, for example, “Gorman National,” “Gorman Financial,” “Gorman Pet Shop” etc. Address When you use the Address as the criteria, IM tries to match the Address along with the first three letters of the normalized City name and the State/Province (within the US and Canada) or the Country Code (outside the US and Canada). Telephone Telephone match always forces a Company Name match. Telephone can only be selected with Company Name. |
| Limit Search by: | You can limit matching by:
Note that if you limit matching by City, State/Province and Country then the normalized City name must match exactly. So, candidates with the same Company Name or Telephone number are excluded if they are not in that City, State/Province and Country. |
| Override System Candidate Count | The default value is set by the Maximum Candidates Count in System Settings. Only D&B Integration Manager Administrators can change this setting. You can override the Maximum Candidates Count for this Workflow only. If the number of Candidates found for a specific record exceeds this number, then no matching will be done for that record. |
| Quantity of Candidates to be viewed | This setting controls the number of Candidate record matches that display, up to 1000. |
Defining Search Options
You can set multiple search options.
- In the Batch window for a batch, Matching phase area, click Candidate Selection
 .
.
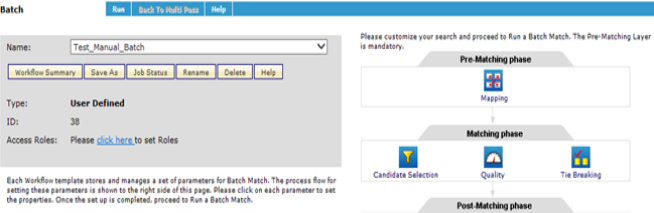
- In the Candidate Selection area, Search Options tab, select one of more of these criteria using the corresponding check boxes.
- Company Name
- Address
- Telephone
- In the Limit Search By area, click the corresponding button:
- Country
- State/Province and Country
- City, State/Province and Country
- In the Override System Candidate Count Limit, to limit the Maximum Candidates Count for this Workflow, select this check box. Then type the new maximum candidate count.
- To set the number of Candidate matches to be viewed, in the Quantity of Candidates to be Viewed field, type a new number or use the slider.
- In the Enable First Word Name Search to Grade More Candidates check box select if you want to set this option.
- Click Apply.
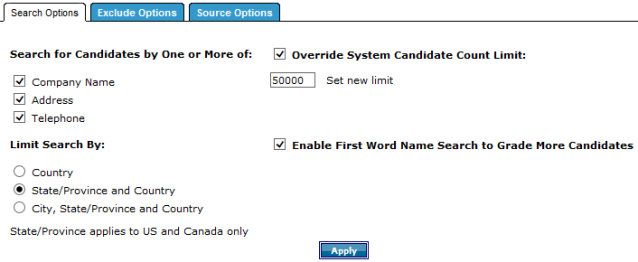
Excluding Search Options
You can use these filters to exclude search options:
| Field: | Description: |
|---|---|
| Nixie_Y | Either Physical Address or Mailing Address is undeliverable. |
| Nixie_B | Physical address and Mailing address are both undeliverable. |
| Nixie_M | Mailing address is undeliverable. |
| Nixie_P | Physical address is undeliverable. |
| Nixie_N | No Nixie (address undeliverable) indication. |
| Tixie_Y | Phone number is invalid. |
| Tixie_N | Phone number is valid. |
| NonClassifiedSicCode_Y | Entity is not SIC classified. |
| NonClassifiedSicCode_N | Entity is SIC classified. |
| Delisted_Y | Entity is delisted. Delisted means a company has requested that it be removed from the marketing systems for privacy or other reasons. |
| Delisted_N | Entity is not delisted. |
| OutofBusiness_Y | Entity is listed as out of business. |
| OutofBusiness_N | Entity is not listed as out of business. |
| LogicallyDeleted_Y | The Monthly Update process has marked this record as logically deleted. Default value in Associated Filters. |
| LogicallyDeleted_N | This record is not logically deleted. |
| MailingAddress | Address source is a mailing address. |
| PhysicalAddress | Address source is a physical address. |
| SingleLocation | Entity is a single location. |
| HeadquartersLocation | Entity is a headquarters. |
| BranchLocation | Entity is a branch. |
| AddressSource_Unknown | Not known if the Address source is physical or mailing address. |
| UserDefinedSourceSystems | Source System is any user-defined Source System. |
| DNBBusiness | Source System is DNB Business Name. Inserted by D&B. |
| DNBTradestyle | Source System is DNB Tradestyle Name. Inserted by D&B. |
| <Client Source System> | Source System is the specific user-define Source System named here. There is one Exclude Option for each user-defined Source System). |
| MarketingRecordType_0 | Record data is within the marketable universe and the active business universe. The record includes information like phone number and industry identification to help with direct marketing activities. Also referred to as Class Code 0. |
| MarketingRecordType_1 | Record data is within the marketable universe and the active business universe. The record includes information like phone number and industry identification to help with direct marketing activities. Also referred to as Class Code 1. |
| MarketingRecordType_2 | Record data is within the active business universe, with basic demographics, but is not considered marketable data. Also referred to as Class Code 2. |
Defining Exclude Options
- In the Batch window, click Candidate Selection.
- Click the Exclude Options tab.
- To exclude a filter from the search, in the Available Filters list, double-click the filter to move it to the Associated Filters list or select the filter in the Available Filters list and click the right arrow to move it to the Associated Filters list.
- To move the filter from the Associated Filters list to the Available Filters list, double-click the filter in the Associated Filters box and click the left arrow.
- Click Apply.
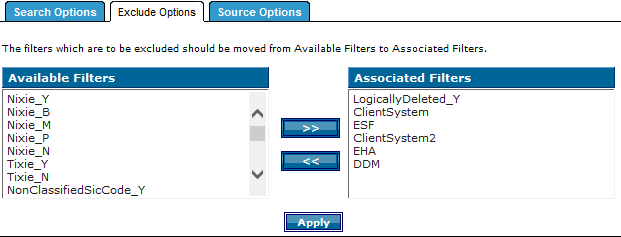
Using Source Options
NOTE: To use the Source Options feature, you must have a Personal Investigation or DI Batch license, which is and sold separately.
You can use the Source Options tab to expand the search to the remote D&B Data Center or to Personalized Investigation if a candidate is not identified from the D&B Common Customer Directory.
Defining Source Options
If D&B Integration Manager is unable to find a candidate in the D&B Common Customer Directory, you can refine your search options. The System Administrator must configure the Data Integration Batch (DIB) before you can define your source options and run your search. By default the Data-Append Workflow searches in the D&B Common Customer Directory.
- In the Batch window, click Candidate Selection.
- Click the Source Options tab.
If D&B Integration Manager is unable to find a candidate in the D&B Common Customer Directory:
- In the Send for Remote Resolution field, select the check box to expand the search to the remote D&B Data Center.
- In the Send to Personalized Investigation field, select the check box to request a Personal Investigation.
- To run a Data-Append Workflow search in the D&B Common Customer Directory, in the Search at Local field, select the check box.
- If a candidate is not found in the D&B Common Customer Directory:
- To expand the search to remote D&B Data Center, in the Search at Remote field, select the check box .
- If you want D&B Integration Manager to search in both the D&B Common Customer Directory and D&B Data Center, select both check boxes.
NOTE: The System Administrator must configure the Data Integration Batch (DIB). By default the Data-Append Workflow searches in the D&B Common Customer Directory.
- Click Apply.