Step 3: Defining Import Parameters for Batch Workflows
NOTE: You cannot define import parameters for NLMI Batch Matching.
Manually Importing a File
The Import wizard guides you through the import process. You first set up the import parameters and then import the file. For automated batch processes, you need to save the import parameters in the Batch Workflow.
- On the Home page window or the Navigation window, click Import.
- On the File Import tab, Step 1: Browse an Input file area, click Browse to locate the file you want to import.

- In the File Name field, after the file name displays, click Open.

- Click Continue.
- In the Step 2: Selecting the file format area, to import a delimited text file:
- In the File Format field, select Delimiter.
- In the Delimiter field, select Comma, Tab, Semicolon, Vertical bar, or Other. If you select Other, in the text field, type the delimiter you want to use.
- In the Text Qualifier field, quotes ("), a comma (,) or select {none}. If some of your company names contain commas, you need to select an appropriate text qualifier to avoid misrepresentation of data.
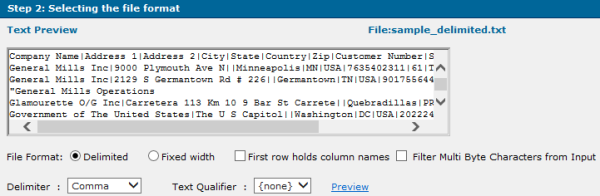
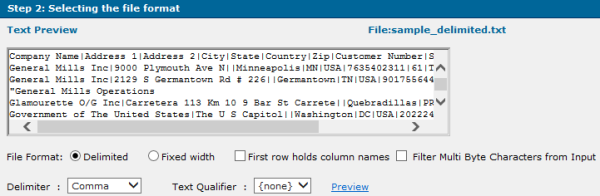
— or —
To import a fixed-width file:
- Click Fixed width.
- Click Continue.
- In the Column selection window, Text Preview area, click the ruler to set each column delimiter. Below the columns field, the widths that you select are represented by number ranges.

- Click Continue.
NOTE: If you select First row holds column names, each column name displays in the Field Mapping table.
- In the Step 3: Mapping the Fields tab, Action field, select Create New Table and enter the name for the new table or Select Append to Existing and select the table to append to.
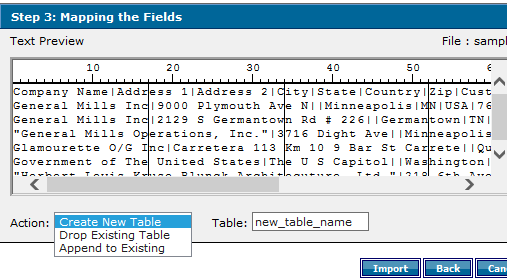
- In the Field Mapping area, next to the column names, select the Skip check box to skip a column during the import.
- Click Import to import the file for a manual batch process.
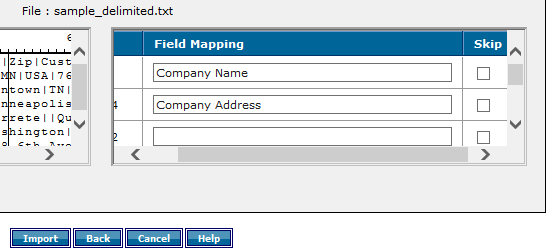
D&B Integration Manager imports the file to the specified table.
Importing a File
To import a file, you need to register the file pattern while you configure the trigger and perform the following steps:
- In the Batch window, Import > File Import field, select a file to import and click Continue.
- In the File Format field, select the file format.
- In the Delimiter field, select the type of delimiter to separate each field
- Click Continue.
- Enter the table name and select at least one Field Mapping.
- Click Apply.
Importing a Database Table
To import a database table, you need to register the database pattern while configuring the trigger and perform the following steps.
- In the Batch window, Import > Database Import field, select the database table that you want to import from the list, and click Next.
- Enter the Table name.
- In the Field Mapping list, select at least one Field Mapping.
- Click Apply.

