Databases
Importing a Database
When you import a database, you need to provide parameters for the records to be imported. The server needs to know how to connect to this external database in order to create a new table or add to an existing table. D&B Integration Manager supports the import of Oracle and MS SQL Server formats.
To set up parameters for a Database Import:
- On the Home page or the Navigation window, click Import.
- Select the Database Import tab.
- In the Source area, type your credentials and the Server address.
- In the Table field, type the name of the source table.
- In the Destination area, Action field:
- For a new table: Select Create New Table and in the Table field, type the name of the new table.
- To replace a table: Select Drop Existing Table and select the name of the table to replace, or drop.
- To append to a table: Select Append to Existing and in the Table field, select the table to append to.
- To display the existing tables in a list: Click Connect.
If the source information is accurate and D&B Integration Manager can connect to the source location, the table will display in the list.
- In the Filter Multi Byte Characters for Input, click to select this check box if you want to filter multi-byte characters from the input database.
- Click Import.

Viewing Import Status and Deleting Imports
The Import Status tab displays the input tables imported into D&B Integration Manager, including the mapping workflow for the import tables, the jobs that were processed with the imported tables, and an option to delete the imported tables.
To view Import Status:
- On the Home page window or the Navigation menu bar, click Import.
- Click Import Status.
The Import Status window displays.
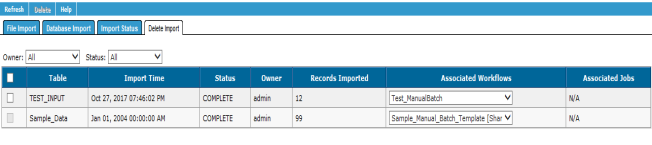
To delete an input table:
- On the Home page window or the Navigation menu bar, Click Import.
- Click Delete Import.
- On the Delete Import window, select the user-imported table that you want to delete or select the table header check box to delete all the tables that you have imported.
- Click Delete.
NOTE: You cannot delete the system tables, tables imported by other users, or the tables with status other than COMPLETE. If you are an admin user, you can delete all the imported tables.


