Step 5: Defining a Lookup Data View
A Data View tells D&B Integration Manager how to display your match results. When you set up a Data View, you specify which fields display for your match results and their list order. You can use pre-defined — or existing — Data Views to display your results, or create your own Data Views. Data views can be local or remote. A remote Data View displays results that D&B Integration Manager returns from a remote lookup. You can also set default Data Views for your Lookup Workflows.
To create a new Lookup Data View, use a template — or existing Data View — or create a new Lookup Data View that is not based on a template. To create a Data View based on an existing Data View, that is, the template method , start with a current Data View, save it with a new name, and change its parameters.
Local Data View: The following data attributes are available for Local Data View element tables:
| Data Element | Contains … |
|---|---|
D&B Basic Data | The most basic D&B elements such as Company Name, Address, and so on. |
Customer Basic Data | Normalized input elements, such as |
D&B Enhanced Data | Value-added enrichment to records licensed by your organization, such as Corporate Hierarchies, Employees, Year Started, and so on. |
D&B SIC Codes | D&B SIC codes. |
Keys & Normalized Values | All the normalized values. |
Logical Site-Customer | Customer-specific match results for customer inserted records and records of the client source system. |
NOTE: The Logical Site-Customer Data category, Keys & Normalized values, Matched Indicators from D&B Basic Data, and D&B Enhanced Data are unavailable for NLMI Lookup Local Data view.
Remote Data View: Contains attributes for the remote candidate and is unavailable for NLMI Lookup Workflow.
Creating a Lookup Data View
- On the Home page window or the Navigation window, click Lookup.
- On the Company Lookup tab, Select workflow field, select a template from the list.
- Click Customize Workflow.

- In the Post-Matching phase area, click Data View
 .
.

- To create a new lookup Data View not based on an existing one, see Creating a New Lookup Data View Not Based On an Existing Data View.
- To create a new lookup Data View that is based on an existing one, see Creating a New Lookup Data View Based On an Existing Data View.
Creating a New Lookup Data View Not Based on an Existing Data View
- On the Local Data Views tab or the Remote Data Views tab, click click here to create a new Data View.

- In the New Data View Name field, type a name for the Data View you want to create.
- In the Access Type field, select public, private, or workflow.
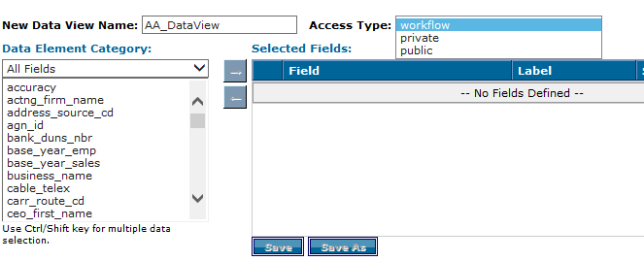
To customize your New Data View (see the illustration that follows):
- In the Data Element Category list, select a data element.
The list of fields for that data element displays in the Selected Fields list.
- To add fields, from the list of available elements, select the elements and use the right arrow to add them to the Selected Fields list.
— or —
To remove fields from the data view, in the Selected Fields list, click the field you want to remove and use the left arrow to remove it.
- To change the label that displays in the Data View for a field, in the Label column, type a new label.
- To select a sort order, choose from the following options in the Sort column:
- for ascending order, select Asc
- for descending order, select Desc
- for the default, select None
- To change the order in which the fields are listed, in the Selected Fields list, next to the field, select the check box and use the arrows to change the order.
- Click Save.
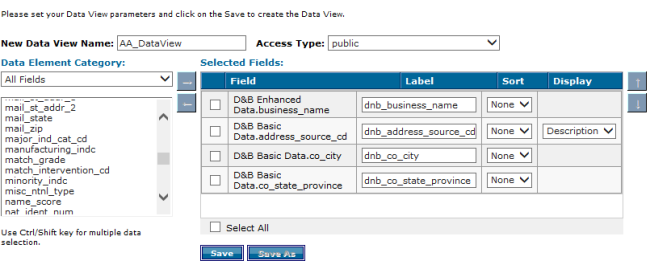
After you save the new Data View, it is automatically assigned as the default data view for your Lookup Workflow.
Creating a New Lookup Data View Based on an Existing Data View (Template Method)
- In the Data View area, Local Data View tab, select the name of the Data View that you want to use as a template, and click Save As.
- In the New Data View Name field, type the name of your new Data View.
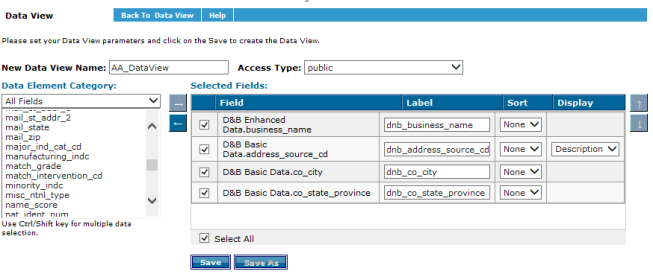
- In the Access Type field, select the type of Data View, either workflow, public, or private, then click OK.
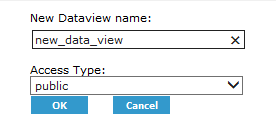
- In the Data View field, the new Data View and its parameters display.
To customize your New Data View (see the illustration that follows):
- In the Data Element Category list, select a data element.
The list of fields for that data element displays in the Selected Fields list.
- To add fields, from the list of available elements, select the elements and use the right arrow to add them to the Selected Fields list.
— or —
To remove fields from the data view, in the Selected Fields list, click the field you want to remove and use the left arrow to remove it.
- To change the label that displays in the Data View for a field, in the Label column, type a new label.
- To select a sort order, choose from the following options in the Sort column:
- for ascending order, select Asc
- for descending order, select Desc
- for the default, select None
- To change the order in which the fields are listed, in the Selected Fields list, next to the field, select the check box and use the arrows to change the order.
- Click Save.
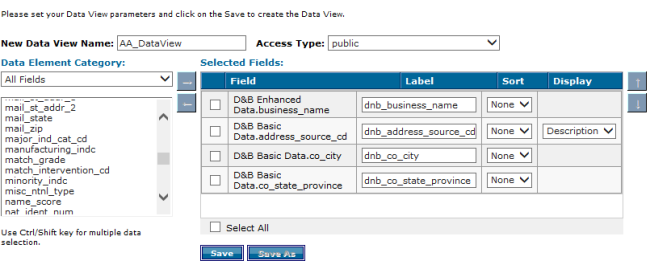
After you save the new Data View, it is automatically assigned as the default data view for your Lookup Workflow.
Assigning Default Data Views to Lookup Workflows
After you create a Data View, you need to assign it to a Lookup Workflow. You can assign default Data Views to the following:
| Data Views |
|---|
Candidates Data View The current Lookup Workflow template. |
Logical Site Data View The Logical Site view of your lookup results. |
Remote Data View The remote results. |
NOTE: The Logical Site Data View is unavailable for NLMI Lookups. The Remote Data View option is unavailable for NLMI and Unicode Lookups.
To assign a default Local Data View:
- On the Home page window or the Navigation window, click Lookup.
- On the Lookup window, click the appropriate tab to select the type of Lookup:
- Company Lookup
- DUNS Number Lookup
- Validation Lookup
- SQL Lookup
- Unicode Lookup
- NLMI Lookup
- In the Search using workflow field, select a Lookup Workflow template.
- Click Customize Workflow.

- In the Lookup > Customize Workflow area, Post-Matching phase area, click Data View.
- On the Local Data Views tab, to assign a default data view for the current Lookup Workflow template:
- In the Candidates Data View column, next to the local data view that you want to set as the default, select the radio button.
- In the Logical Site Data View column, next to the local data view that you want to set as the default, select the radio button.
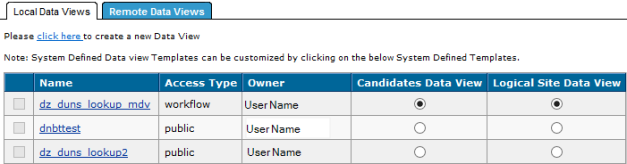
- Click Apply.
To assign the default Remote Data View:
- Click the Remote Data View tab.
- To assign a default data view for the Remote Lookup results, select the appropriate data view.
- Click Apply.
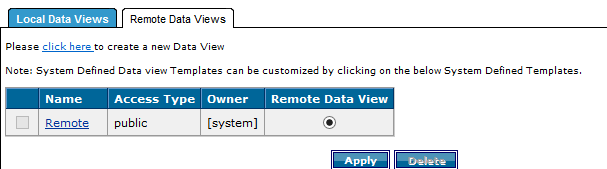
NOTE: When you change a workflow for a data view, that data view becomes the default data view for that workflow.

