Data Integration Toolkit Access
NOTE: To enable access to the Data Integration Toolkit (DITK) for yourself, you must have DITK Password Management access. To enable DITK access for other users, you need to have DITK Password Management and Manage Users access.
Enabling Access to DITK for a Single User
NOTE: This feature is only available to administrators.
- On the Home page window, click User Security.
- In the DITK Access column, click the Set DITK authentication icon
 beside a user to enable that user's access.
beside a user to enable that user's access. - In the Set DITK User Access area, set these properties:
- In the DITK Custom Product Name field, select which products you want the user to have access to.
- The menu is populated by the DI_DITK_CUSTOMPRODUCT table. By default this table has the product name Lookup for normal DITK. If you want users to have access to other products, you need to manually insert them from the system side.
- In the DITK User Name field, type the user name.
- In the DITK Password field, type the user password.
- In the DITK Confirm field, retype the user password.
- Click Save.

Enabling DITK Access for Multiple Users
NOTE: This feature is only available to administrators.
In the DITK column, click the icon next to the user name. The DITK Access Properties for (User) displays in the top half of the tab. Set DITK Access for Other Users displays in the lower half of the tab. The Global Properties fields control multiple users. Within the Global DITK User Access group box is a list of all Users with a check box next to each name.
- On the Home page window, click User Security.
- On the Users tab, DITK Access column, click the Set DITK authentication icon
 in the corresponding row for users to whom you want to grant DITK access.
in the corresponding row for users to whom you want to grant DITK access.
The Users tab opens to the Set DITK Access for (User) area and the Set DITK Access for Other Users area. In the Global DITK Access area, User Id list, you can set DITK access for multiple users by selecting or deselecting the check boxes for users.
To set DITK access globally for multiple users:
- Click the check boxes next to the user IDs to enable their DITK access.
You can also select Check All or Uncheck All.
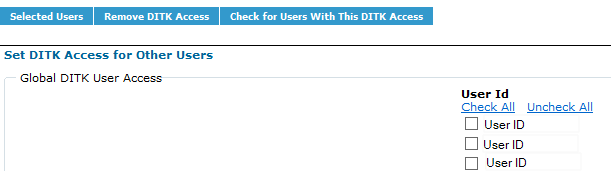
– or –
If the user needs to run DITK with a Custom Product:
- In the DITK Custom Product Name field, select a custom product.
The items in this list are populated from the table DI_DITK_CUSTOMPRODUCT. By default this table has the product name Lookup for normal DITK. Other products have to be manually inserted from the back end.
- In the DITK User name field, type the user name.
- In the Password field, type the user password.
- In the Confirm Password field, type the password.
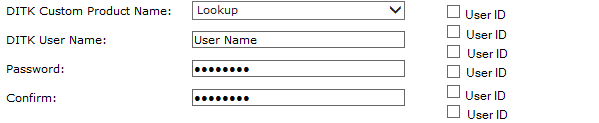
The menu is populated by the DI_DITK_CUSTOMPRODUCT table. By default this table has the product name Lookup for normal DITK. If you want users to have access to other products, you need to manually insert from the system side.
- In the tab area, click Selected Users to enable DITK access for all selected users.
Disabling DITK Access for Multiple Users
NOTE: This feature is only available to administrators.
After you have enabled DITK access for a single user, you can disable it in the Global Properties area.
- On the Home page window, click User Security.
- On the Users tab, User Accounts area, DITK Access column, click the Set DITK authentication icon
 in the corresponding row for users whose access you want to delete.
in the corresponding row for users whose access you want to delete. - In the Set DITK Access for Other Users area, click the user IDs for the users whose access you want to remove.
- Select the User IDs for whom you want to remove DITK access.
- Click Remove DITK Access to disable DITK access for the selected users.
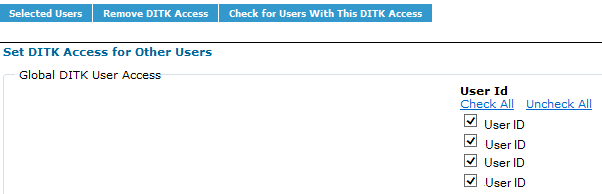
Verifying Which Users Have DITK Access
You can use this feature to view a list of users who share a specific DITK Access product.
- On the Home page window, click User Security.
- On the Users tab, User Accounts area, DITK Access column, click the Set DITK authentication icon
 in the corresponding row for users whose access you want to verify.
in the corresponding row for users whose access you want to verify. - In the Set DITK Access area, click the user IDs for the users whose access you want to verify.
- In the DITK Custom Product Name field, select a product.
- In the DITK User name field, type the user name.
- In the Password field, type the user password.
- In the Confirm field, re-type the password.
- Select Check for Users With This DITK Access.

A check mark displays in the check box next to the users who have valid DITK Access.
NOTE: All Remote Lookups invoke the enabled DITK Custom Product for that user.

