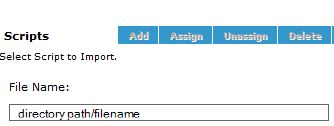Step 11: Defining Scripts for Batch Workflows
NOTE: This feature is available only for Batch Workflows.
To configure custom scripts in your D&B Integration Manager application, you can define scripts that are invoked as a last step of batch execution. You can define Batch Workflow scripts for these templates:
- Sample_Manual_Batch_Template
- Sample_Auto_Batch_Template
- Sample_Data_Append_Template
- Sample_Manual_Multi_Pass_Template
- Sample_Auto_Multi_Pass_Template
- Sample_Quick_Batch_Match_Template
- Sample_Manual_NLMI_Batch_Template
- Sample_Auto_NLMI_Batch_Template
You must configure the script in the same physical machine where D&B Integration Manager is installed.
Steps for Defining Scripts
- On the Home page window or the Navigation window, click Batch.
- On the Batch window, select a Workflow template and save it.
- Click User Scripts.
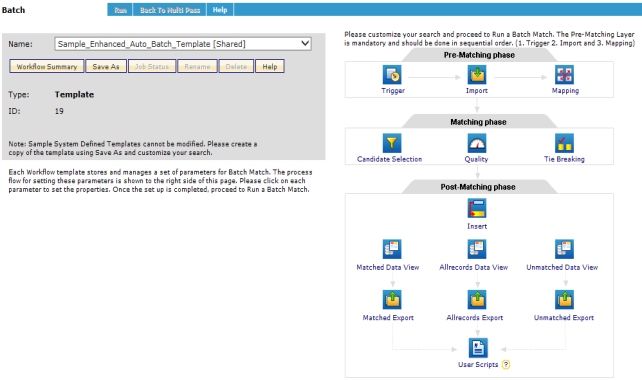
- In the Scripts area, File Name field, type the valid file name and directory path of the script.
- Click the Add tab.

If you are adding any SQL script to the Workflow, the SQL script should begin with the following lines.
DatabaseUser | <Database user name> |
DatabasePassword | <Encrypted database password> |
DatabaseName | <Database name> |
DBServerIP | <Database server IP address> |
NOTE: To encrypt the database password, use the password encryption utility provided by D&B or contact your D&B Implementation Support team.
- Select the script and click Assign to assign a script to the Workflow. The status displays as Assigned.
NOTE: If a script is assigned, you can unassign it and assign another script. When you try to assign another script, this message displays: Assigning Script <script name> will unassign Script <script name>. Do you want to continue?
- To unassign a script, select the assigned script and click Unassign. The status displays as Unassigned.
- To delete a script that you added to a Workflow, select the script and click Delete.